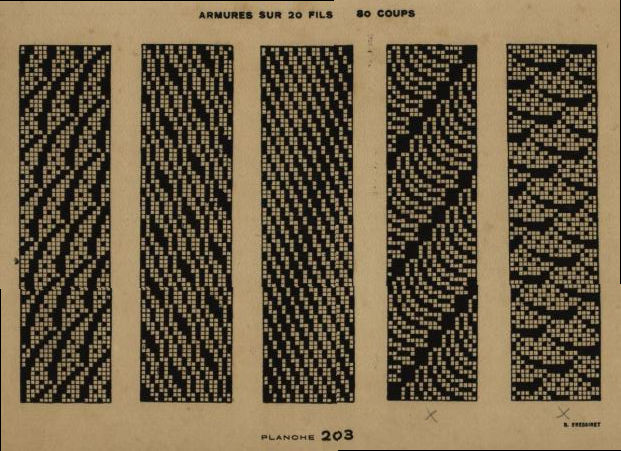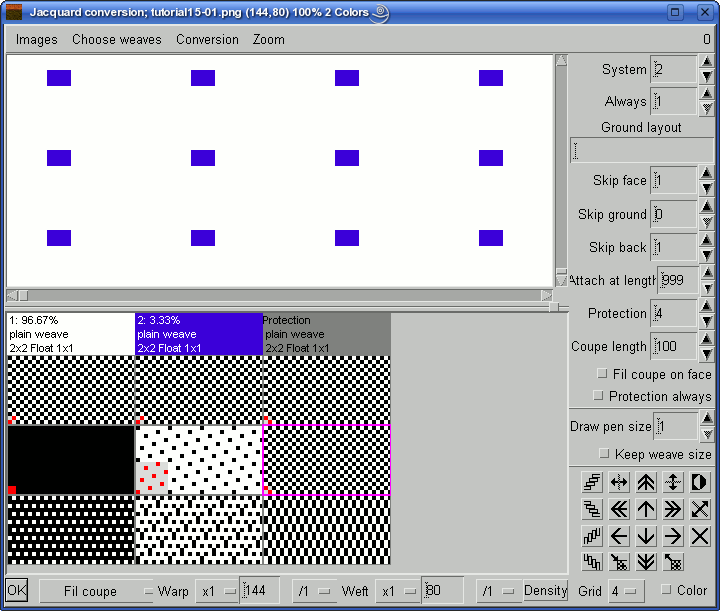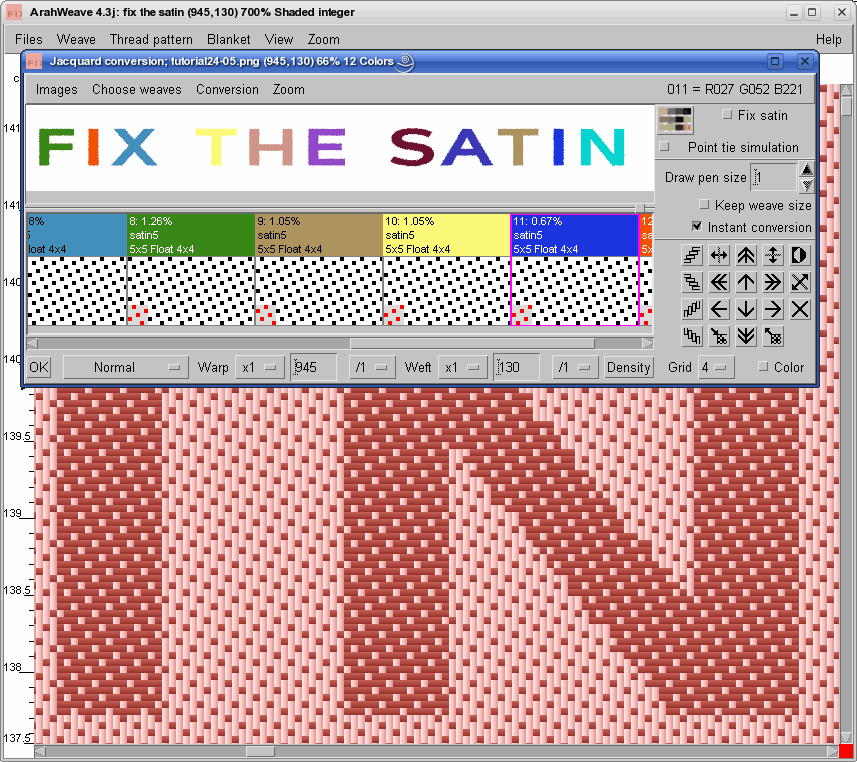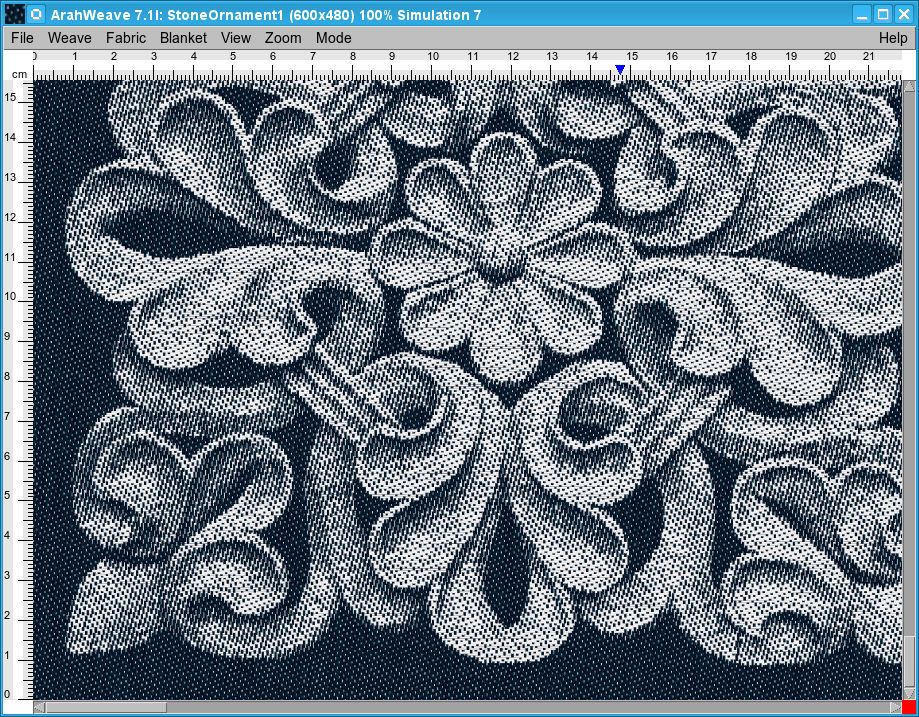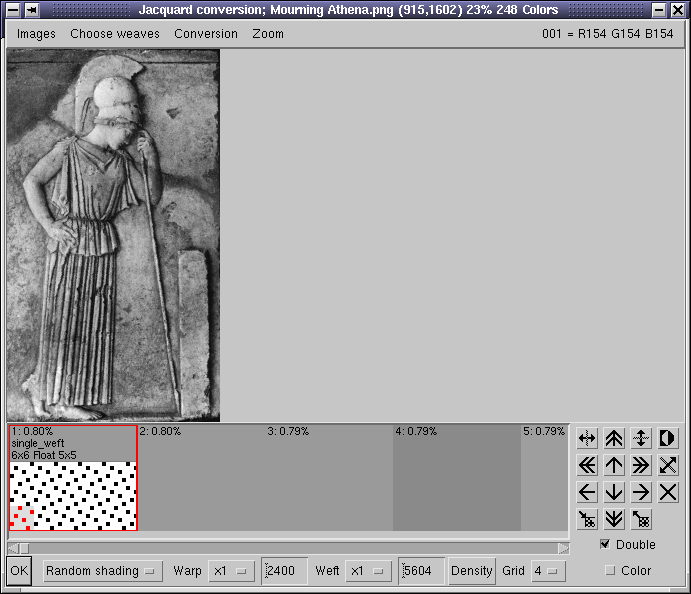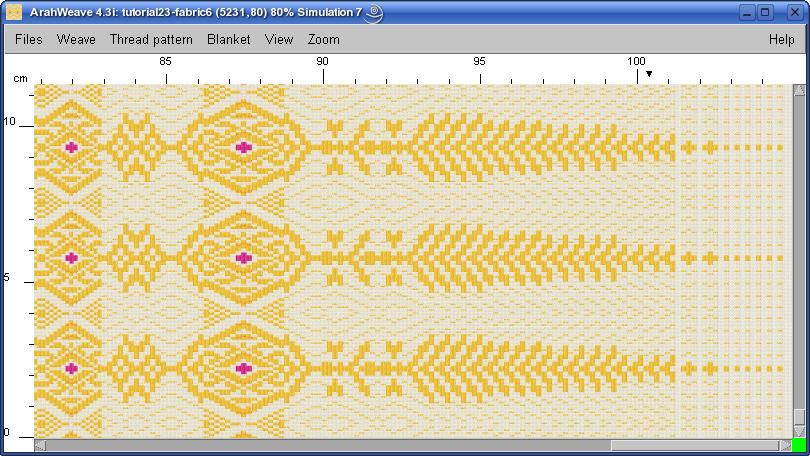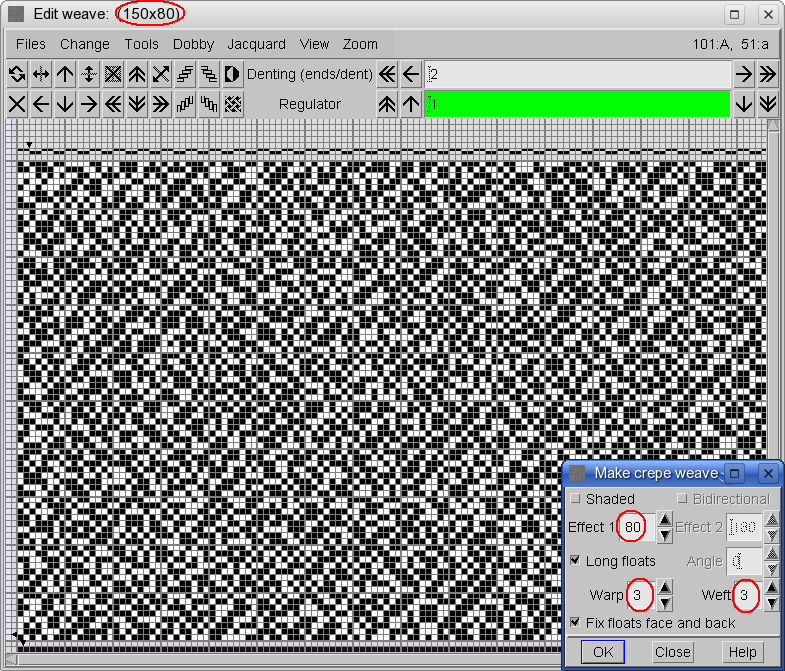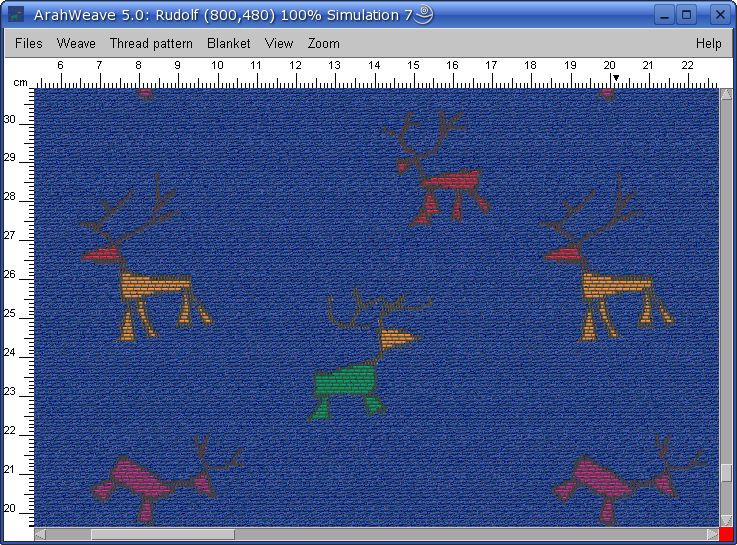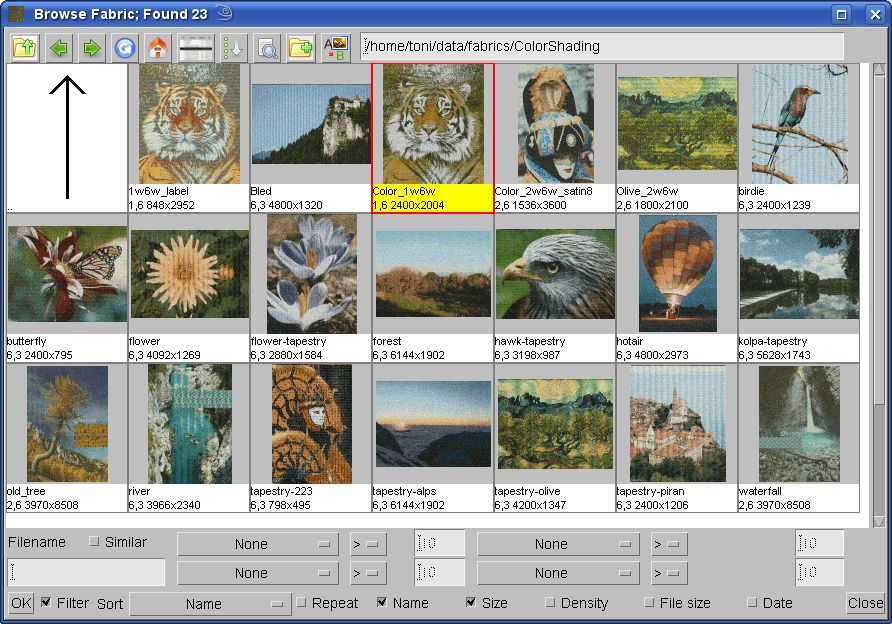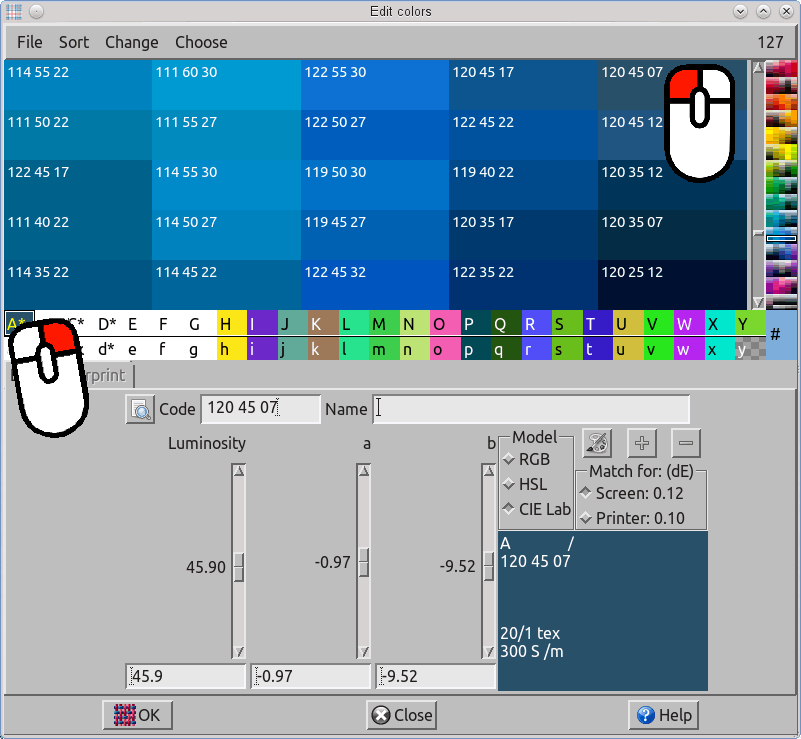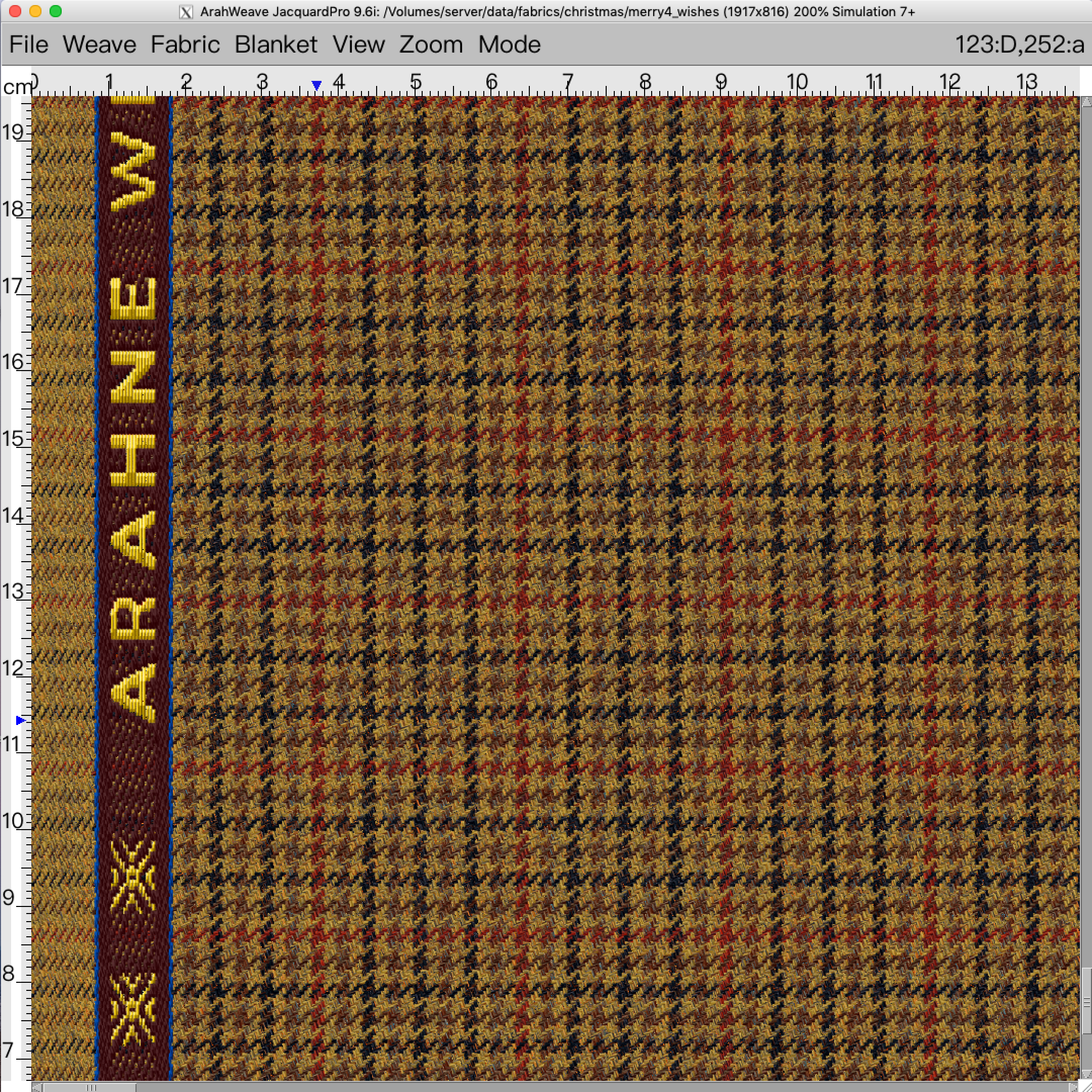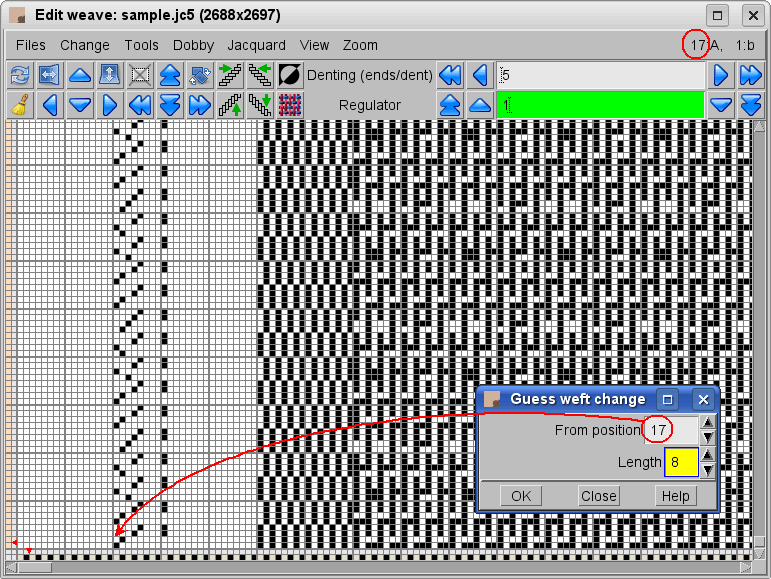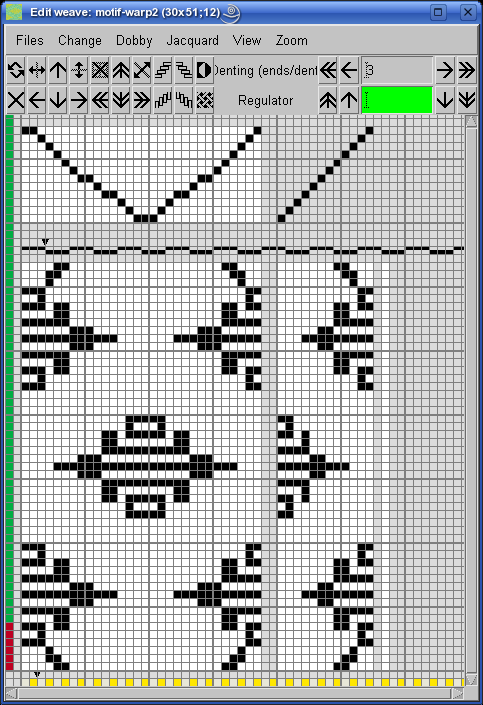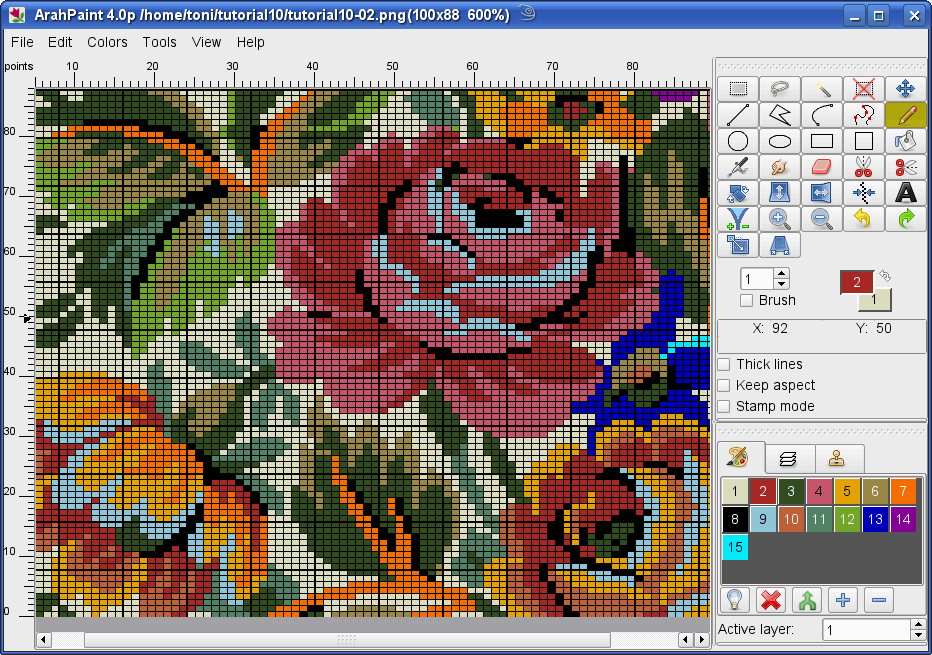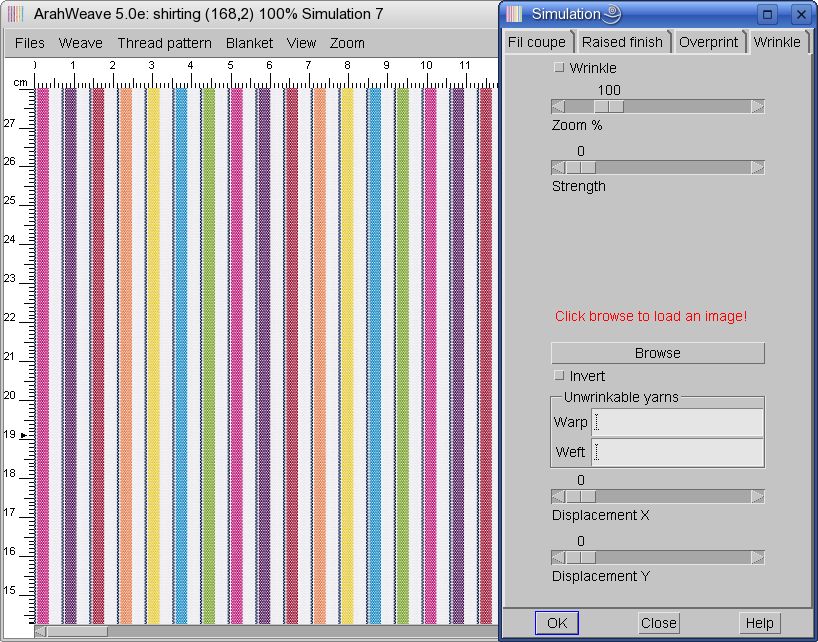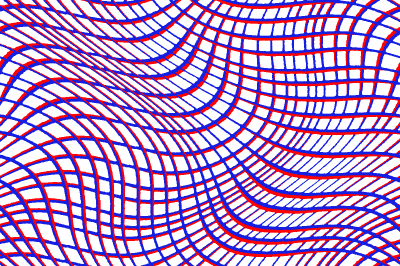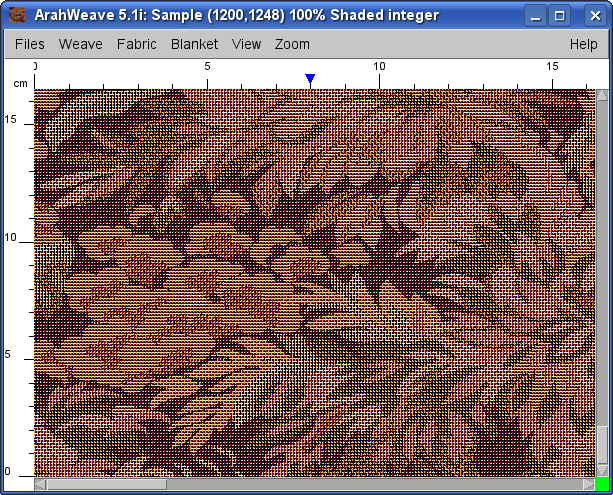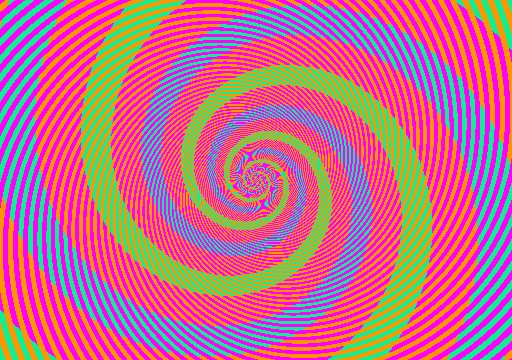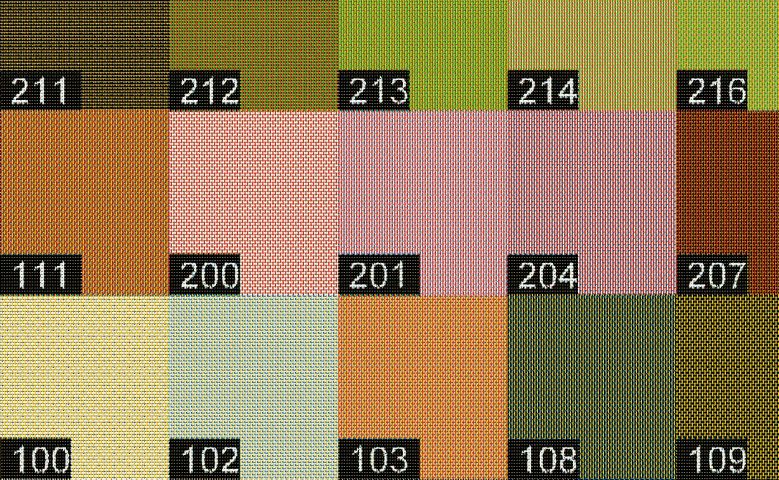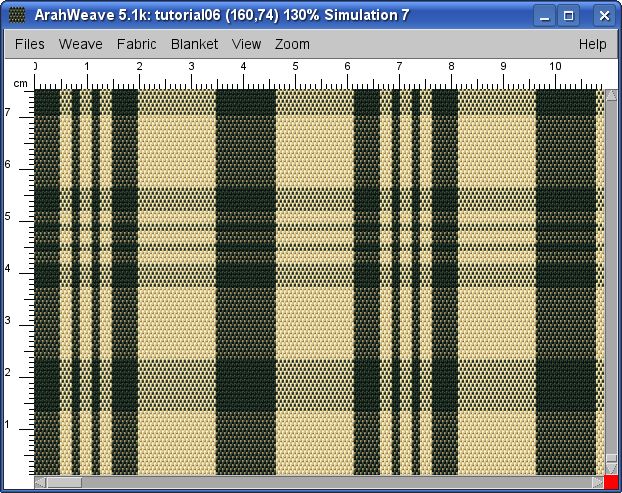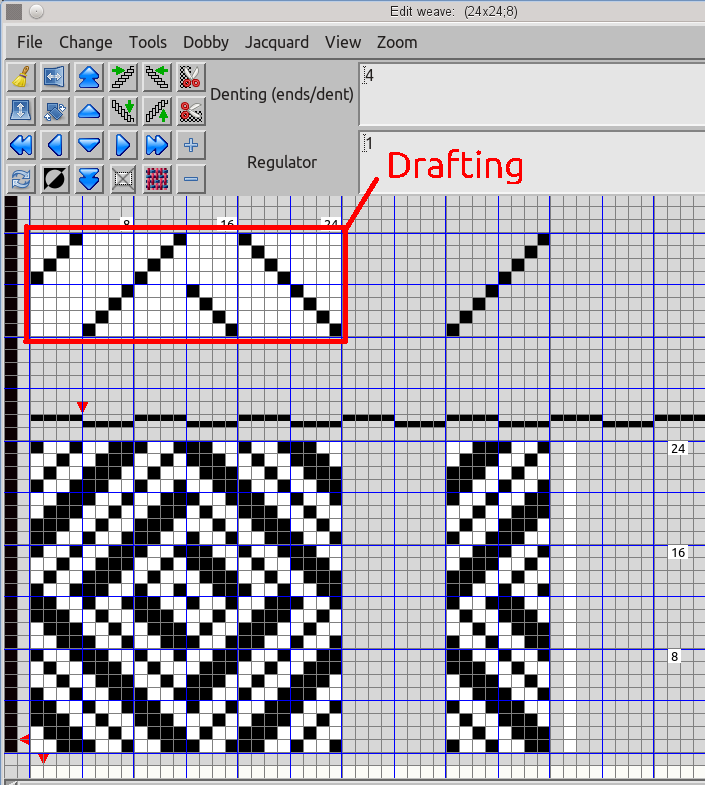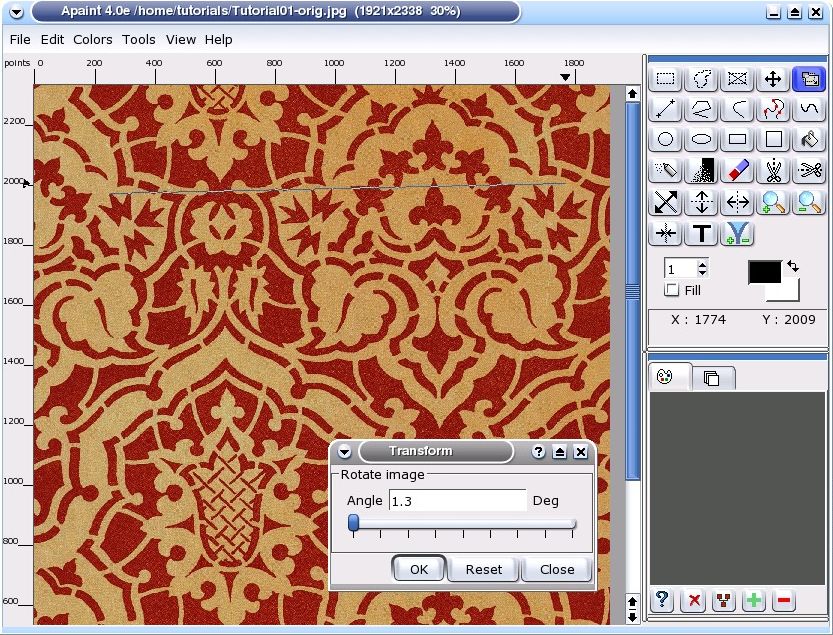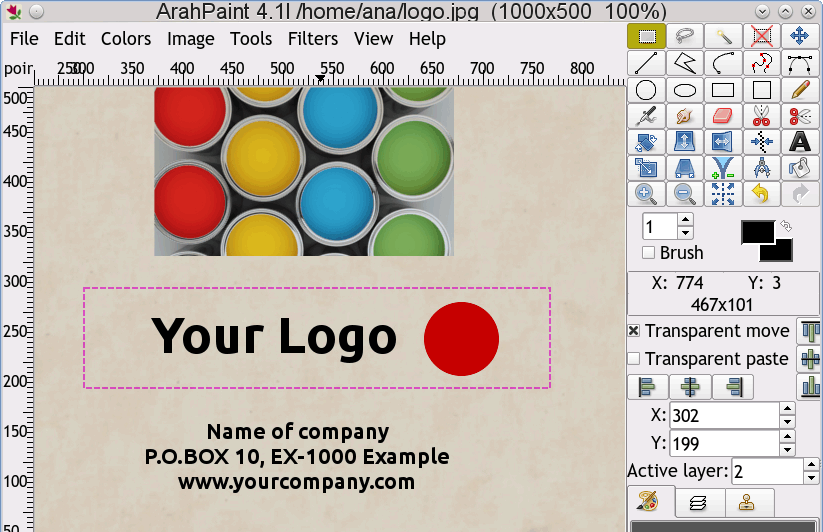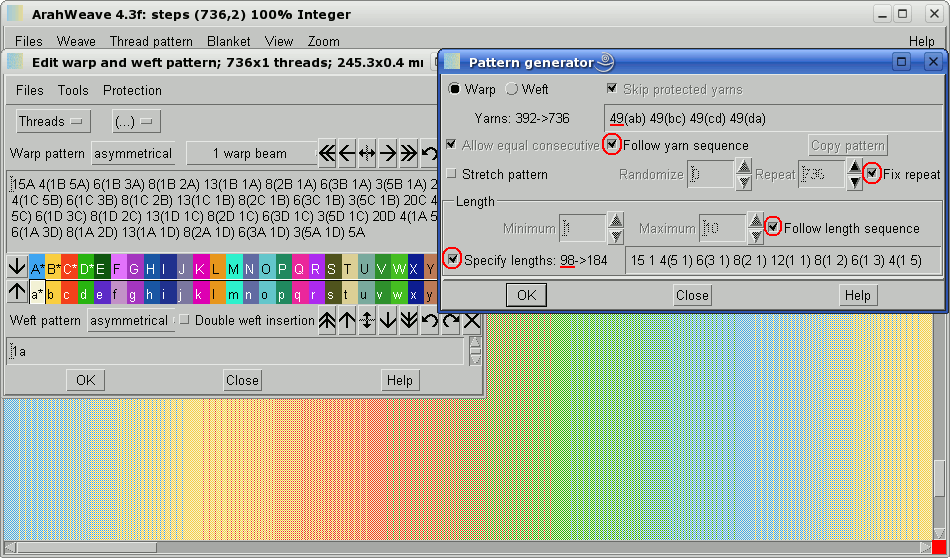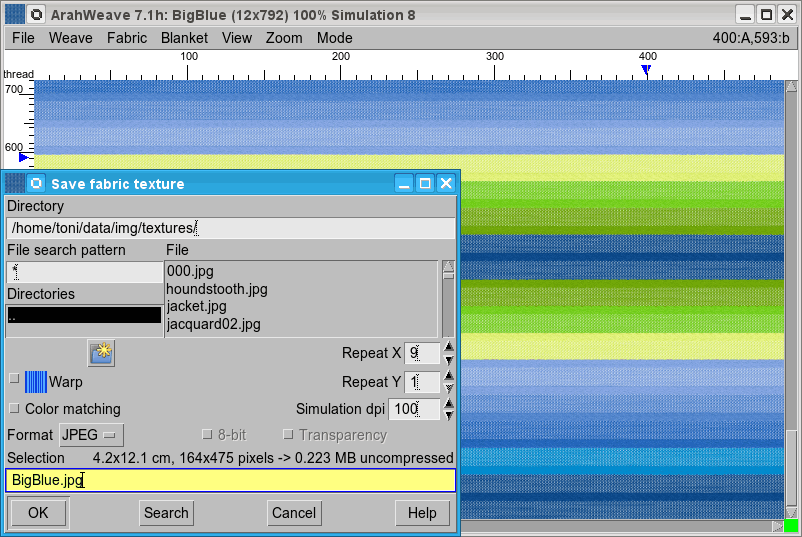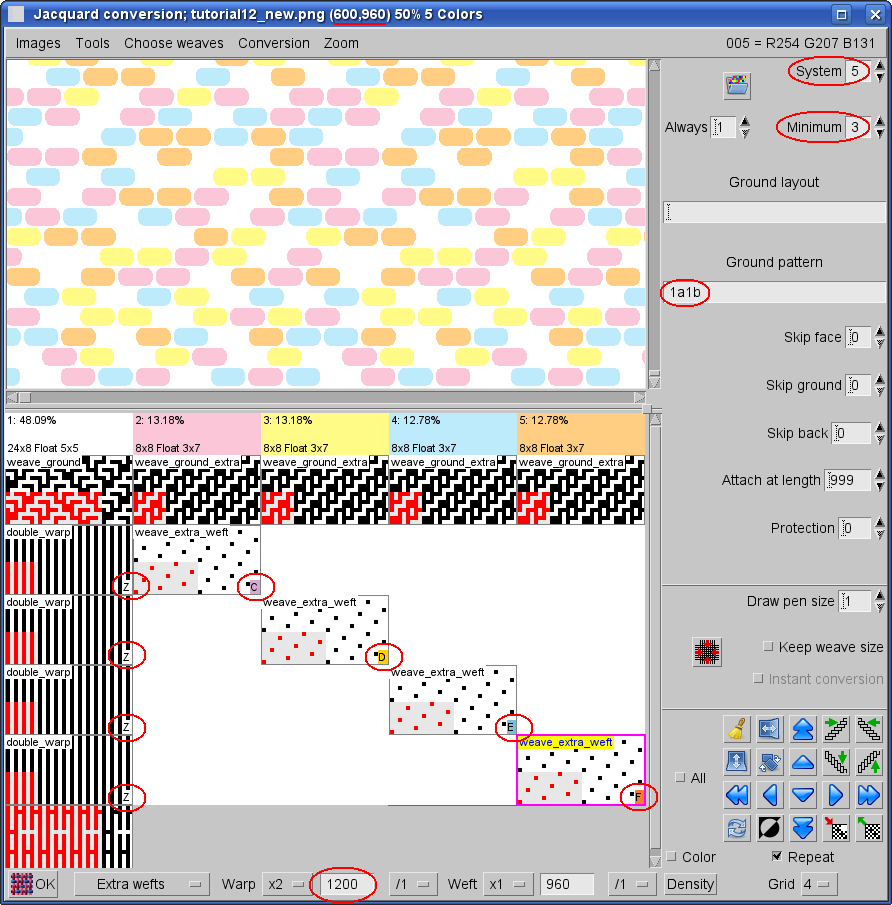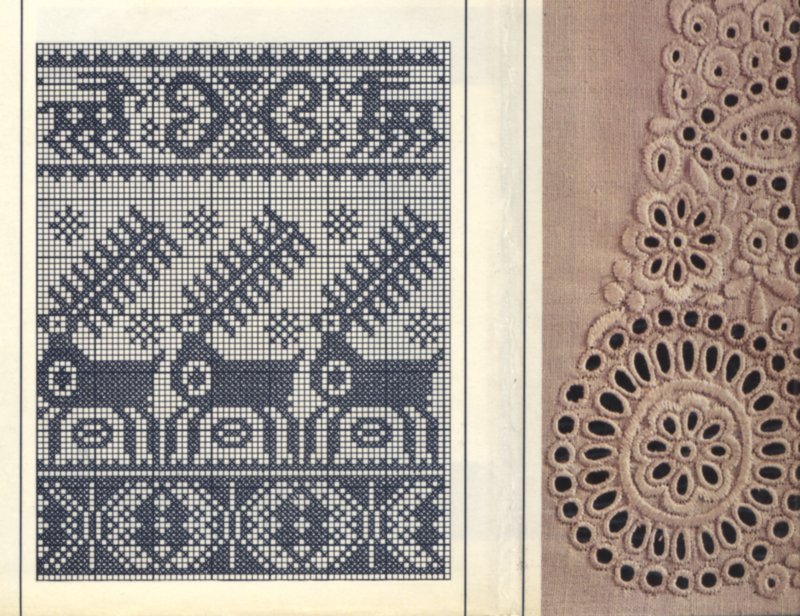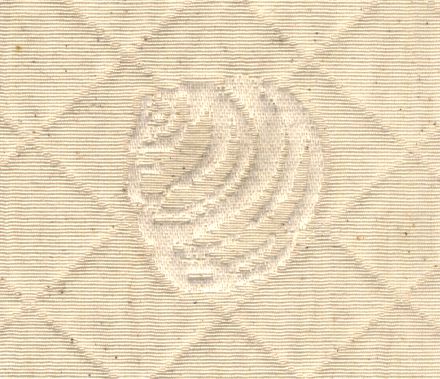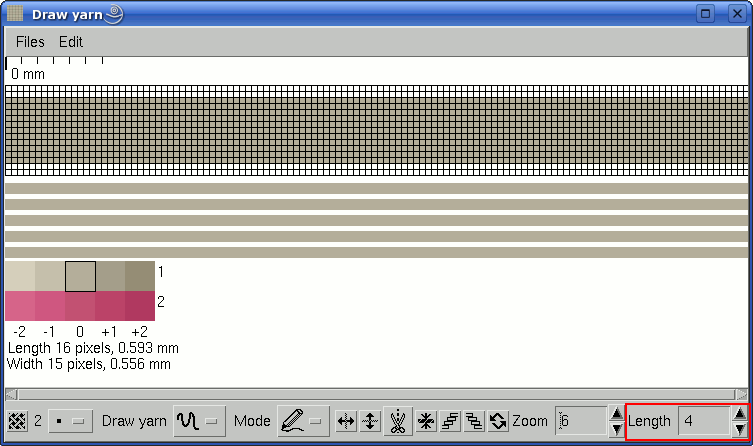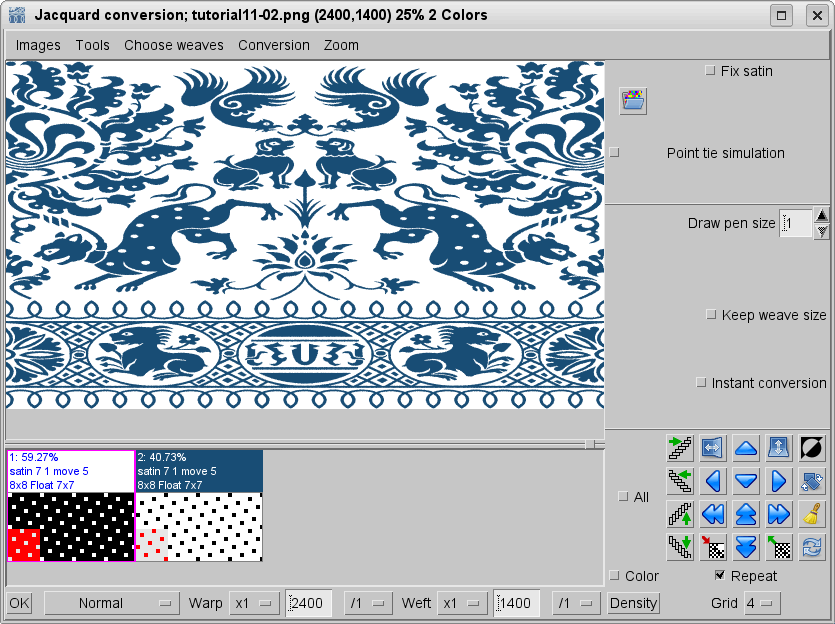我们迫切地想为客户制作这一教程,也许它对于某些人来说很有用。这个人想创建一个与下图类似的花型设计:
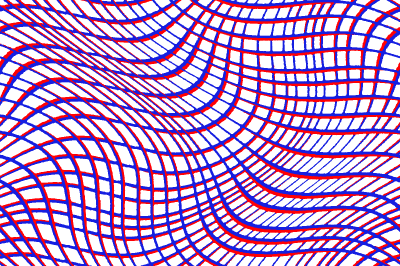
我们在本教程中使用1200×800像素的图像。
先绘制水平线。绘制水平线的方法有很多种;我们使用的是循环模式下的线宽为8像素的绘制直线工具。您可以在更小的图像上进行,然后将其放大。
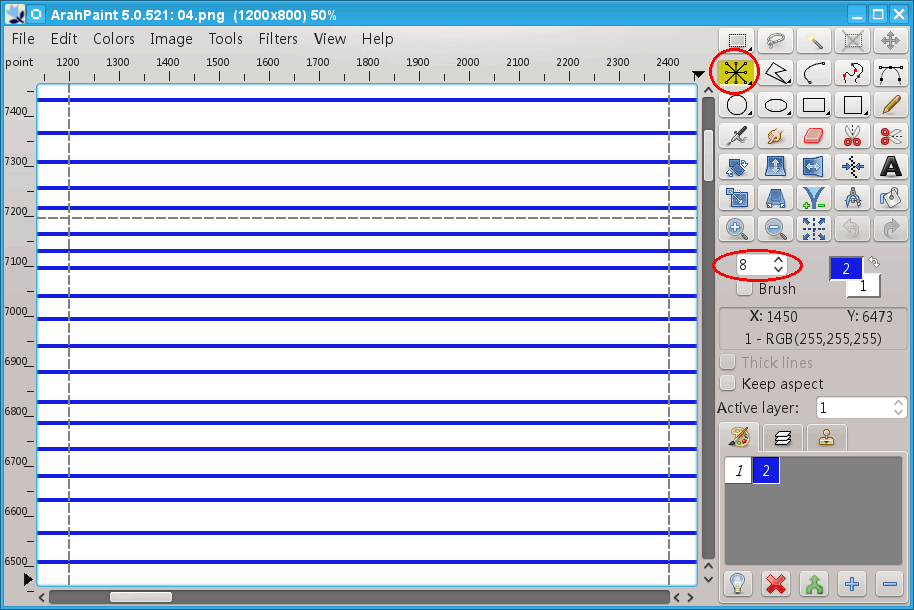
然后单击测量工具图标。设置决定波纹数——实际上是每四分之一的波纹的数量——的X值,4表示波纹的一个完整周期。 值字段中的数值决定的幅度(以像素为单位)。两个数值都设置好后,选择滤镜—波纹—垂直(意味着波纹形会上下移动)。
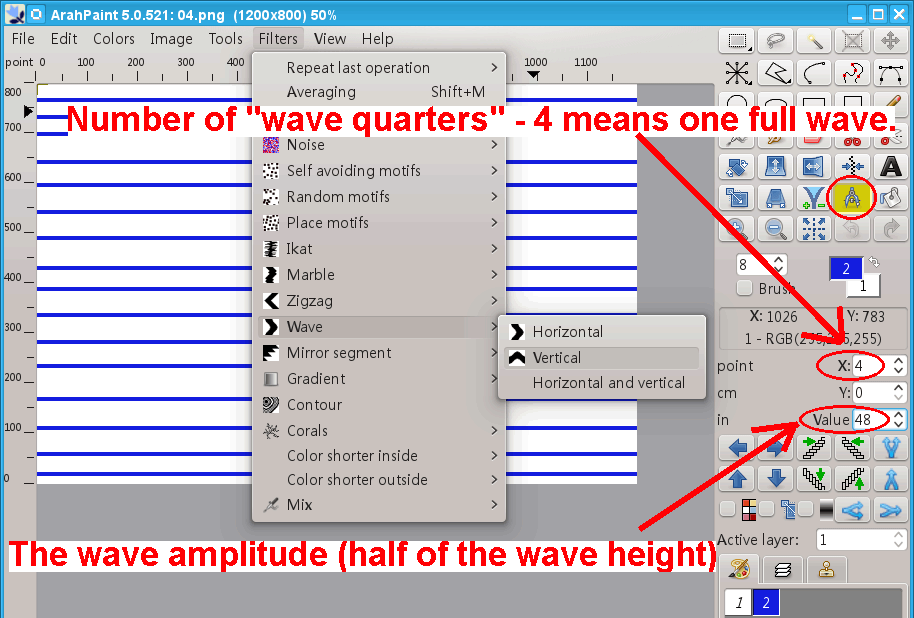
现在有一个小技巧,可以让获得的结果更有趣。我们希望波峰上的像素多于波纹线上的其他部分。
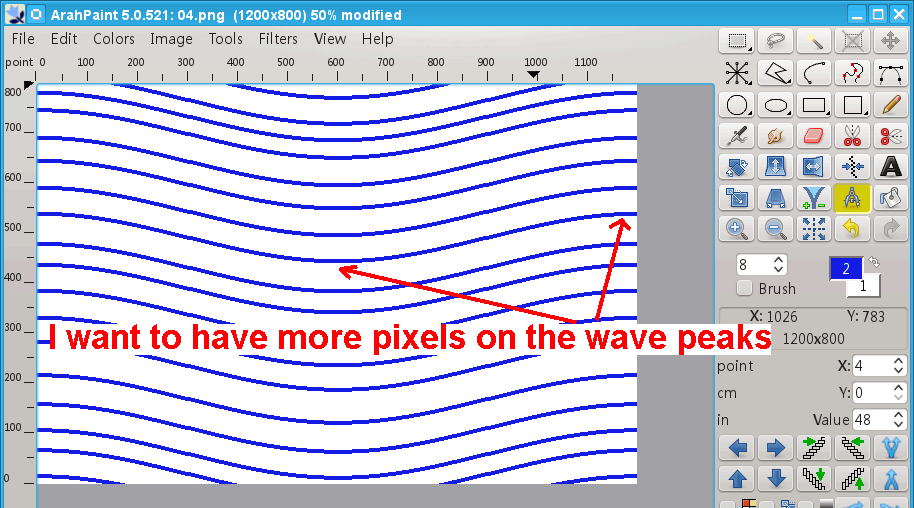
因此我们使用相同的图像作为一个图层,将波纹扩展至获得更高峰值(幅度),并将其粘贴回原始波纹形图像。选择编辑—全选。然后编辑—复制。然后编辑—粘贴。您将在原始图像上获得一个图层。目前,两者一模一样。
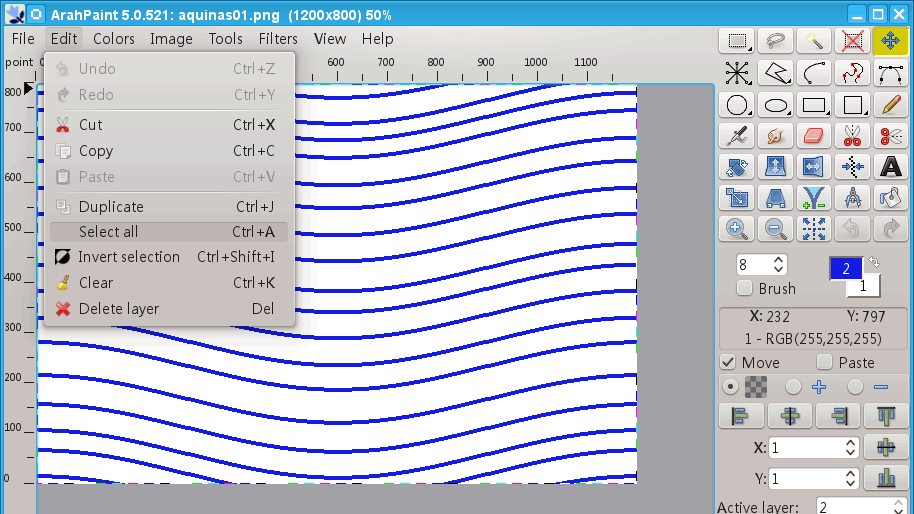
我们已经更改了图层中线条的颜色,这样您要查看我们所做的更改就很简单。我们要再次用到滤镜,并稍微修改图层中的波纹——我们将振幅值设置为12——表示波纹比原始图像高12个像素。
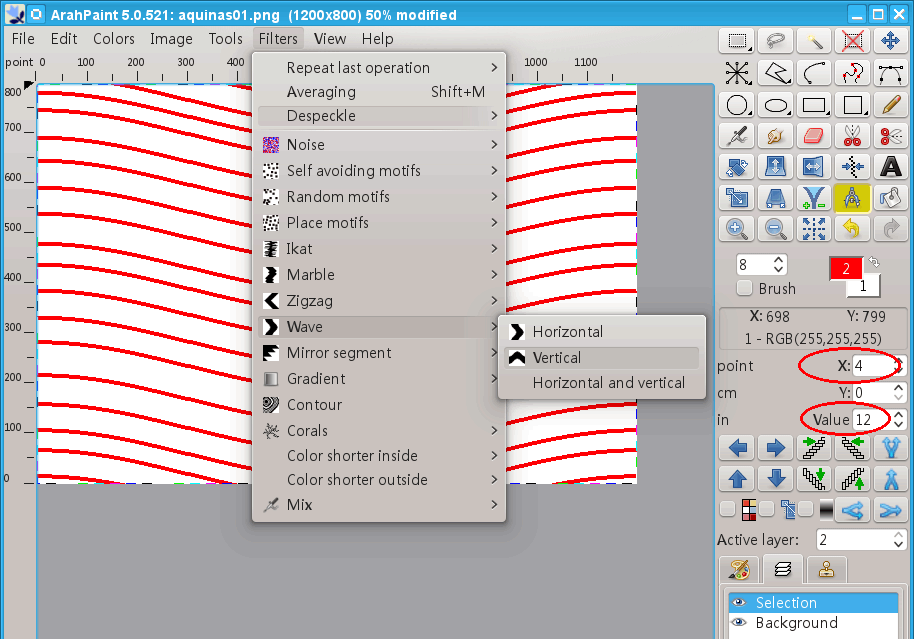
然后将图层中的背景色更改为透明,再合并图层和图像。
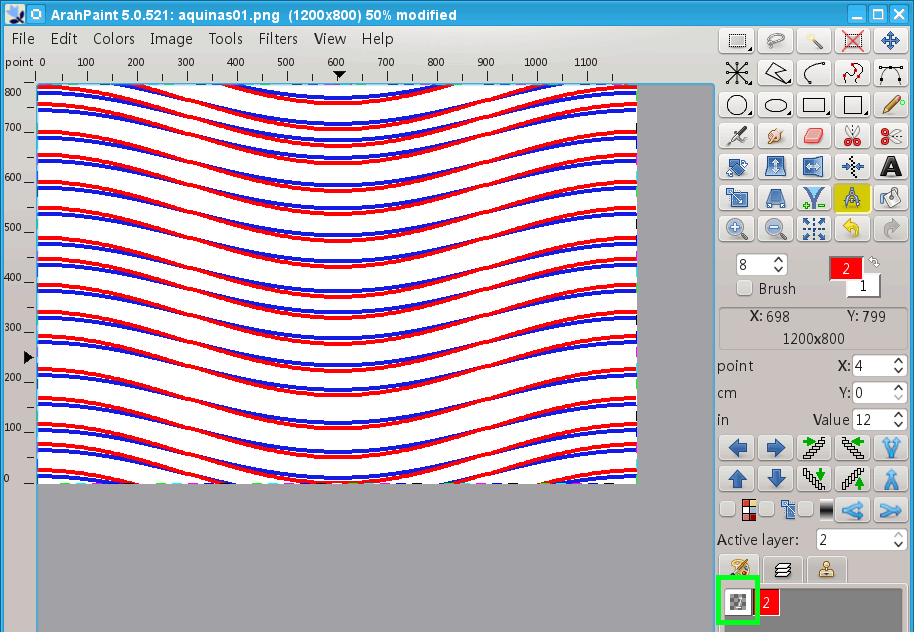
您可以使用其他颜色绘制线条之间的间隙。
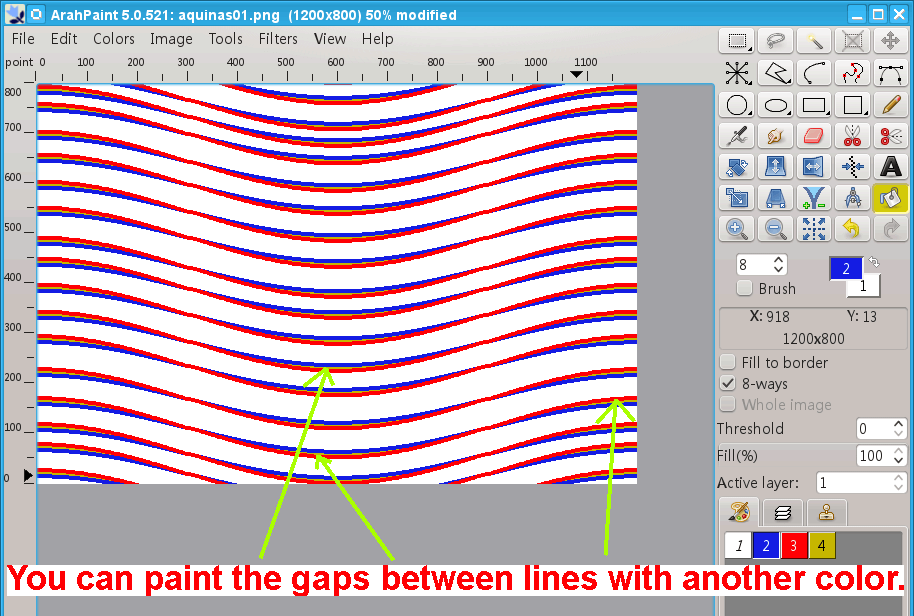
现在我们来对齐线条。选择测量工具,将选项字段中的所有数值设为零,然后单击对角线工具图标。
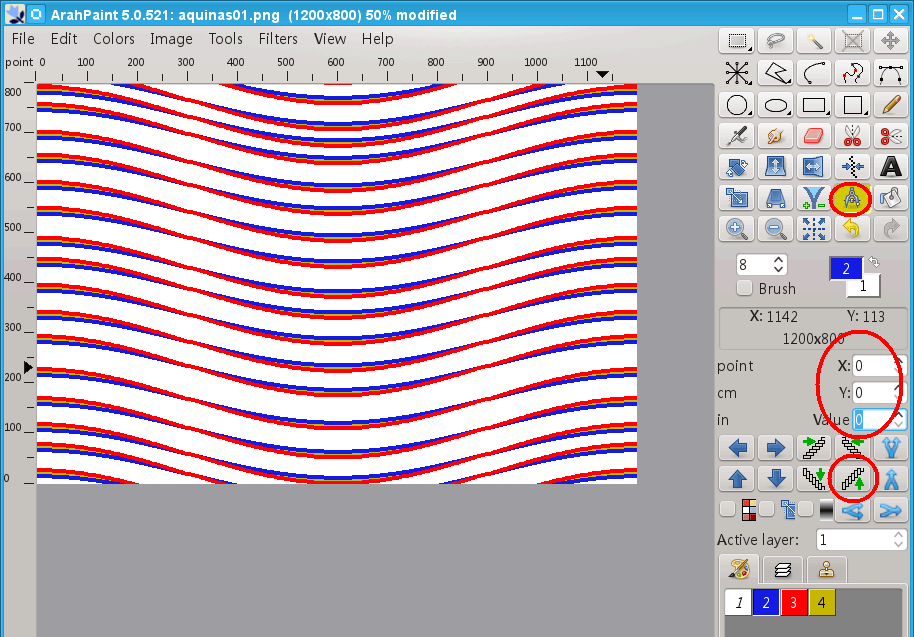
在“对角化”处理后,花型图案仍然是完整循环。
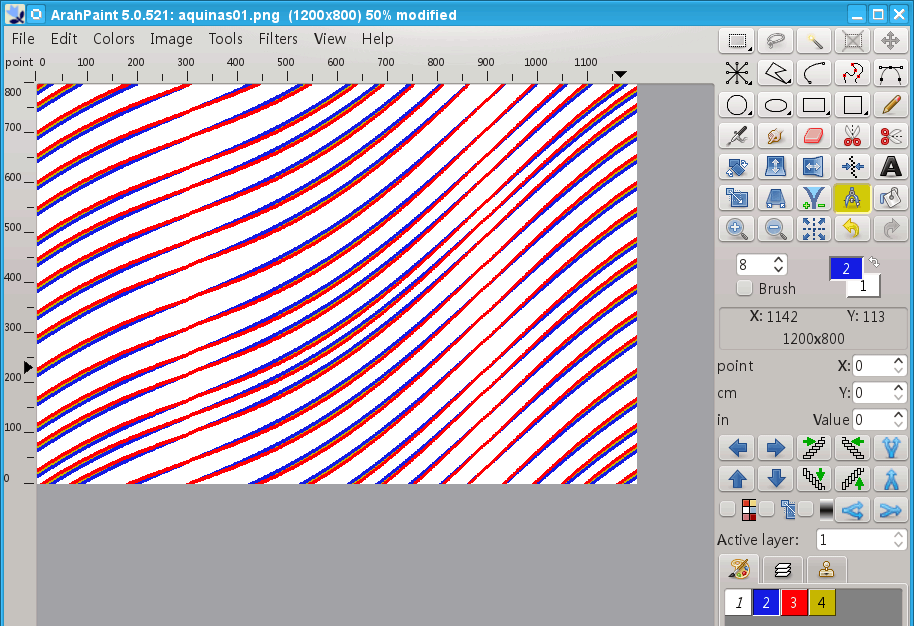
我们用相同的图像来创建钻石形状。选择编辑—全选。然后编辑—复制。然后编辑—粘贴。您将在原始图像上获得图层。目前,两者一模一样。
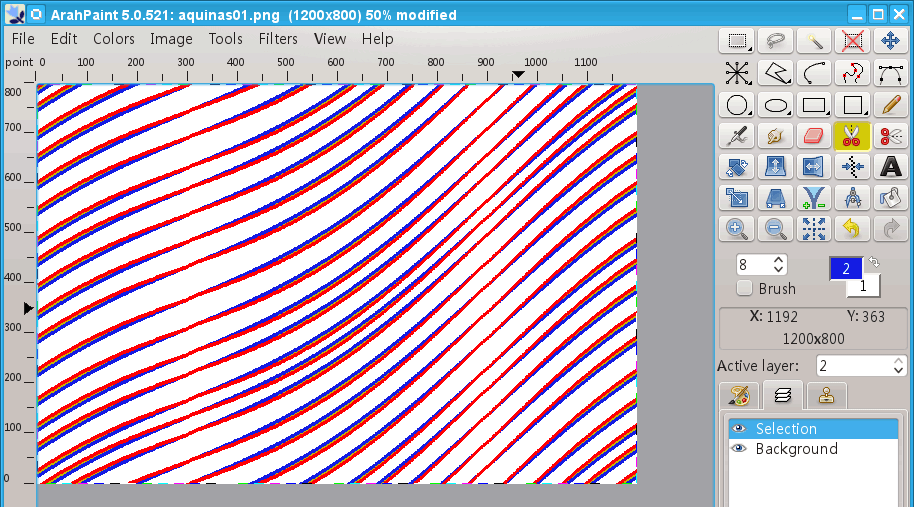
将背景颜色调至透明(双击颜色选项卡),然后使用镜像图标翻转图层。
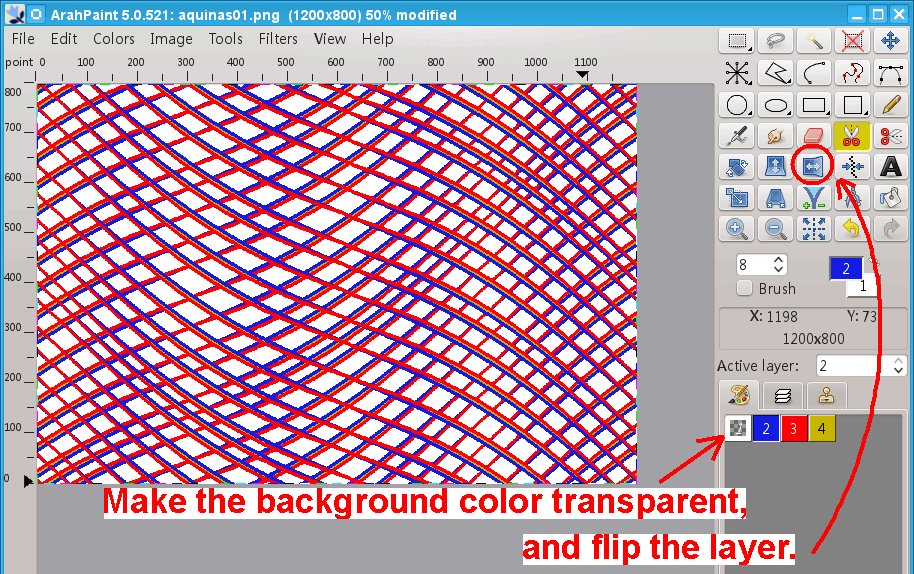
我们发现,如果图层循环始于原始图像的不同点,就能避免波纹的干扰,从而就可以获得更好的结果。所以我使用循环竖直移动工具来移动图层。只需在图层中单击,所单击的像素就会移动到起点。您可以一直单击直至获得所需结果。然后合并图层和图像。
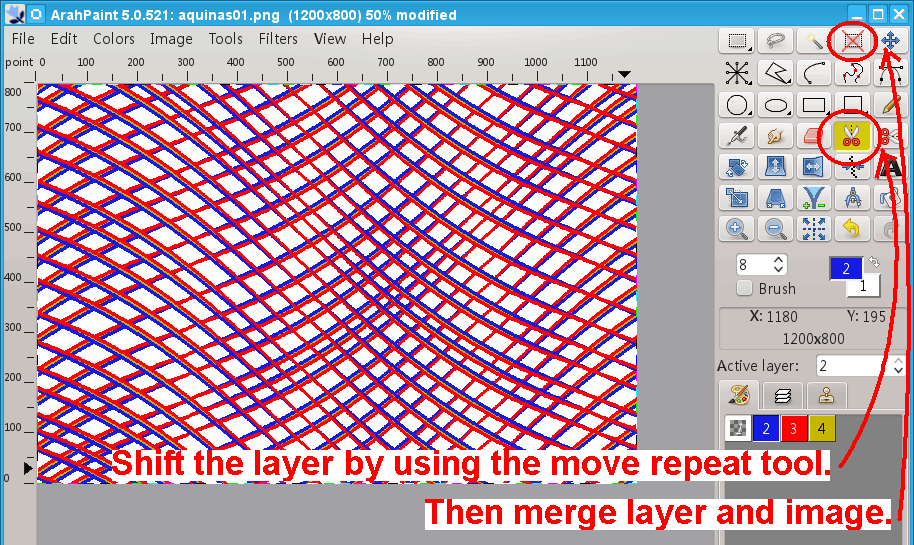
现在到了最后阶段——我们将再次使用滤镜,但这次我们会同时在两个方向上创建组织。将X设置为8——表示垂直方向上有2个全波纹;将Y设置为4——表示水平方向上有1个全波纹。在值字段中设置振幅。
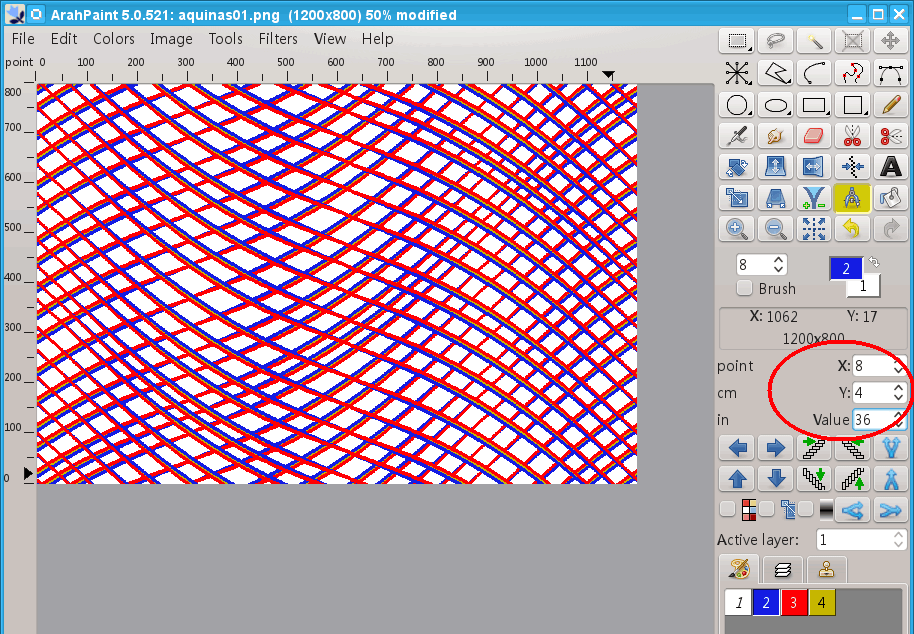
选择滤镜—波纹—水平和垂直。您会得到一下结果:
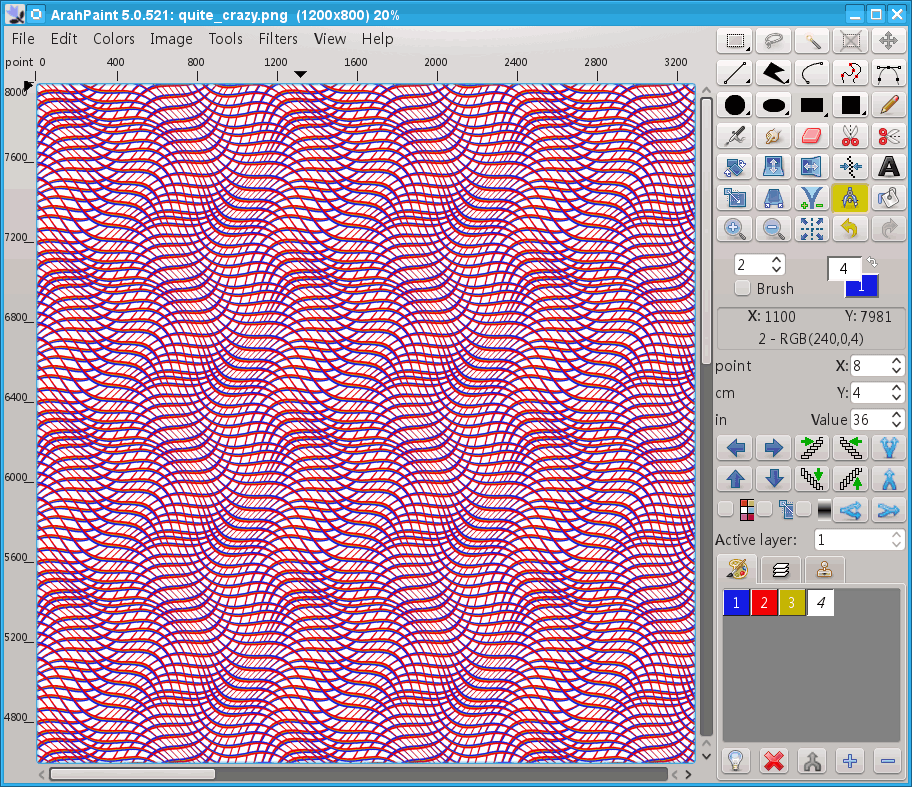
您可以重复操作,或者先使用水平-竖直,然后再用回水平,您可以使用不同波纹数或幅度或您喜欢的其他参数值。这样可以获得各种各样的结果。