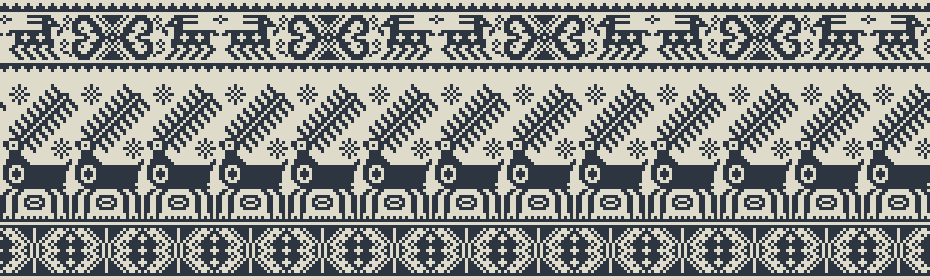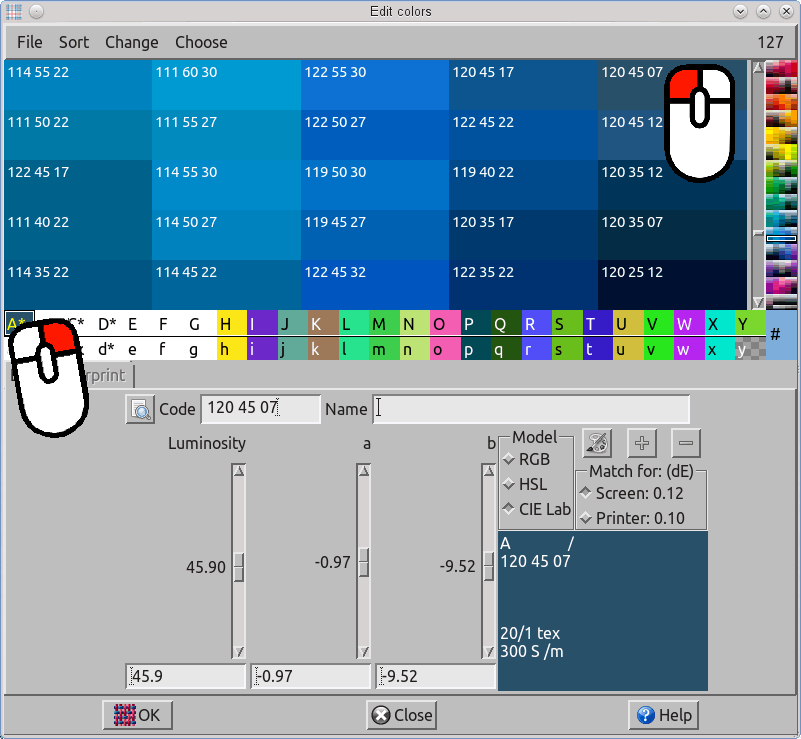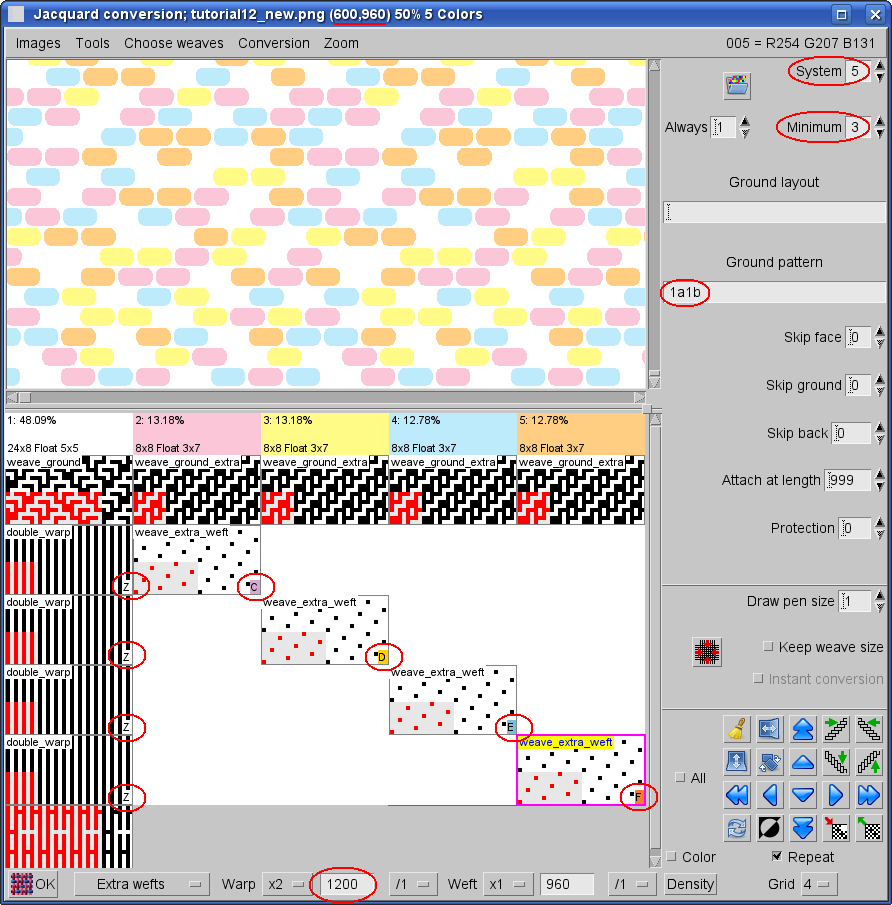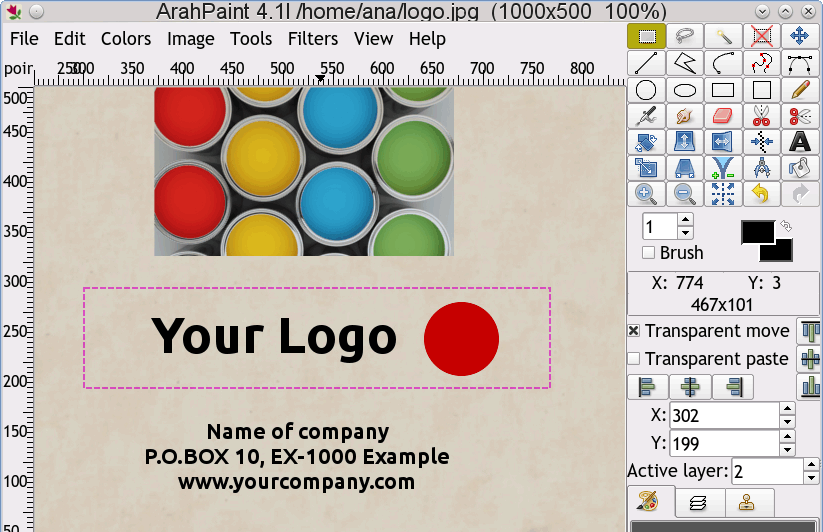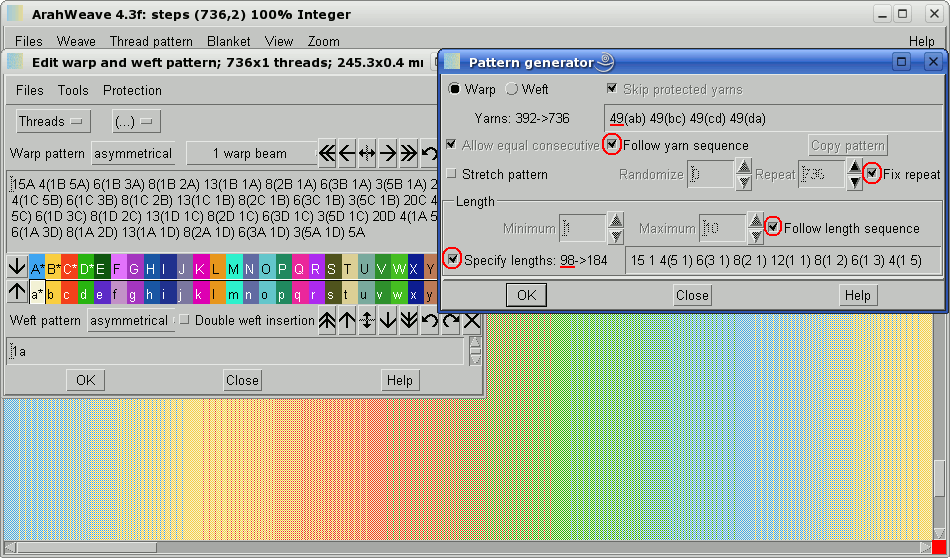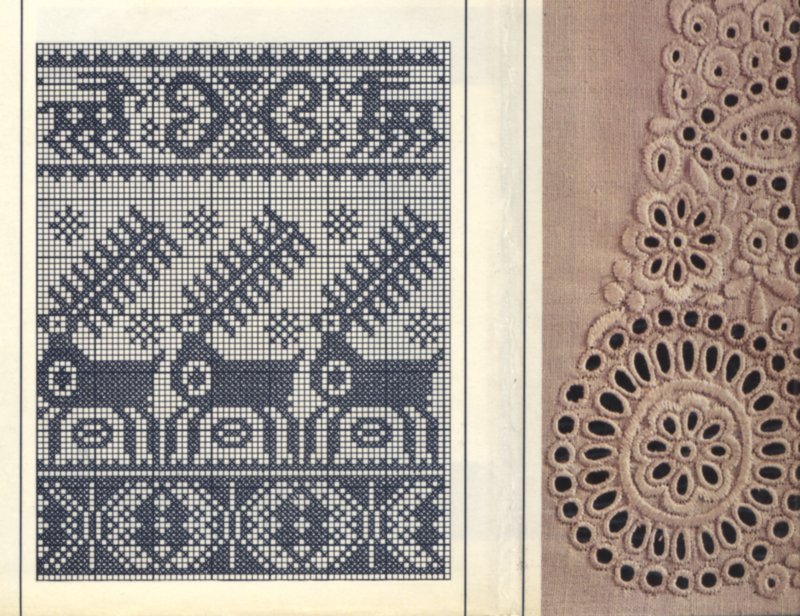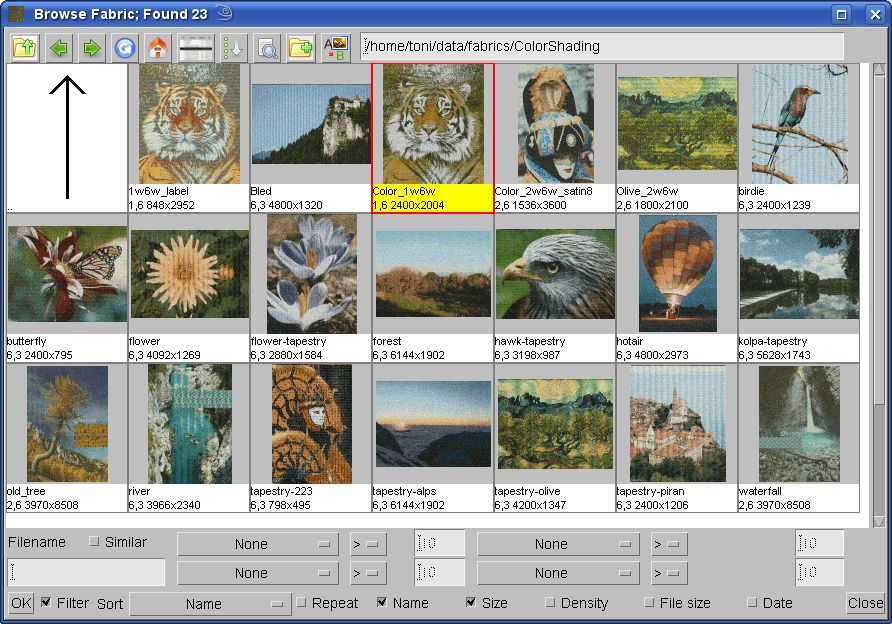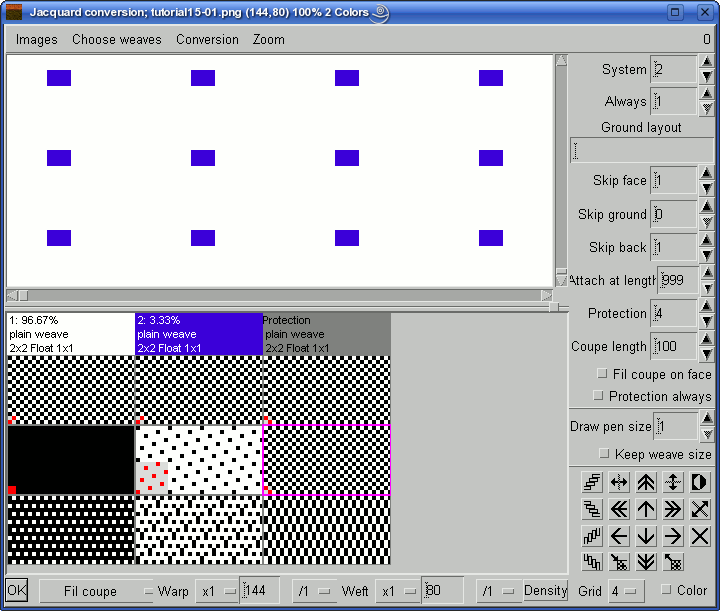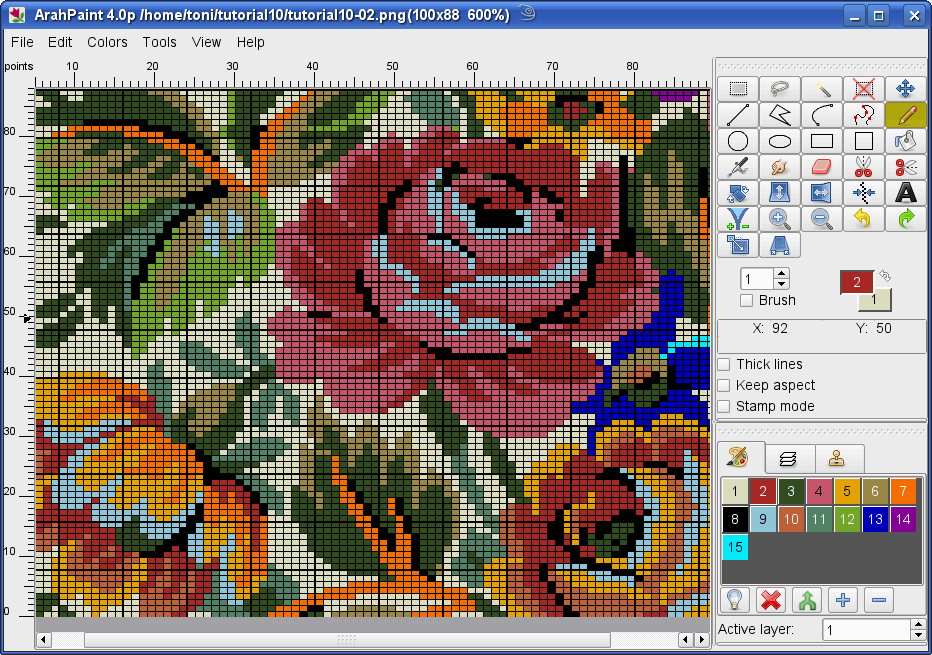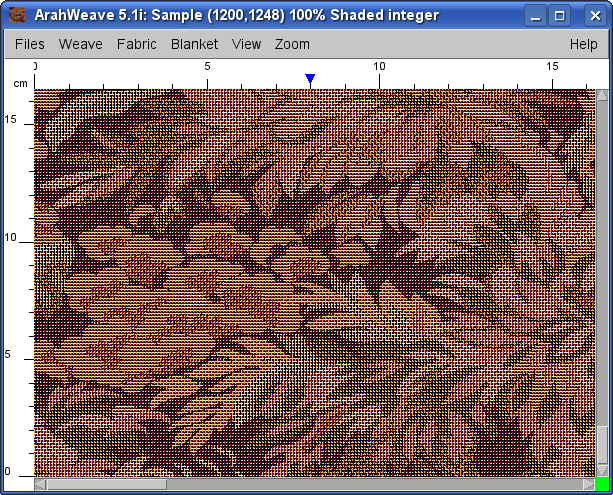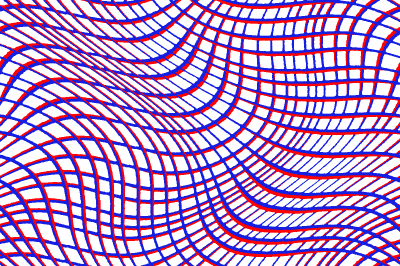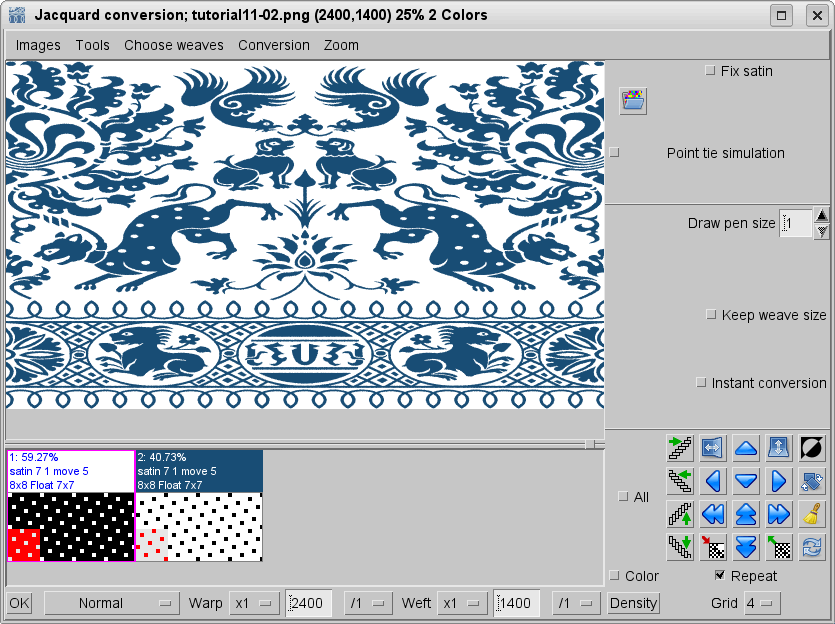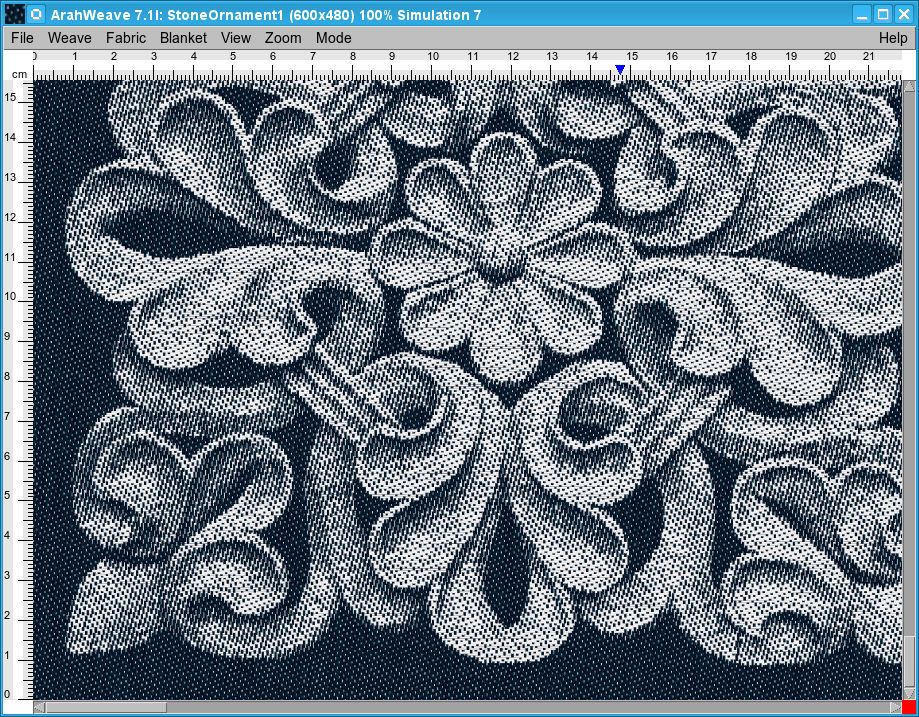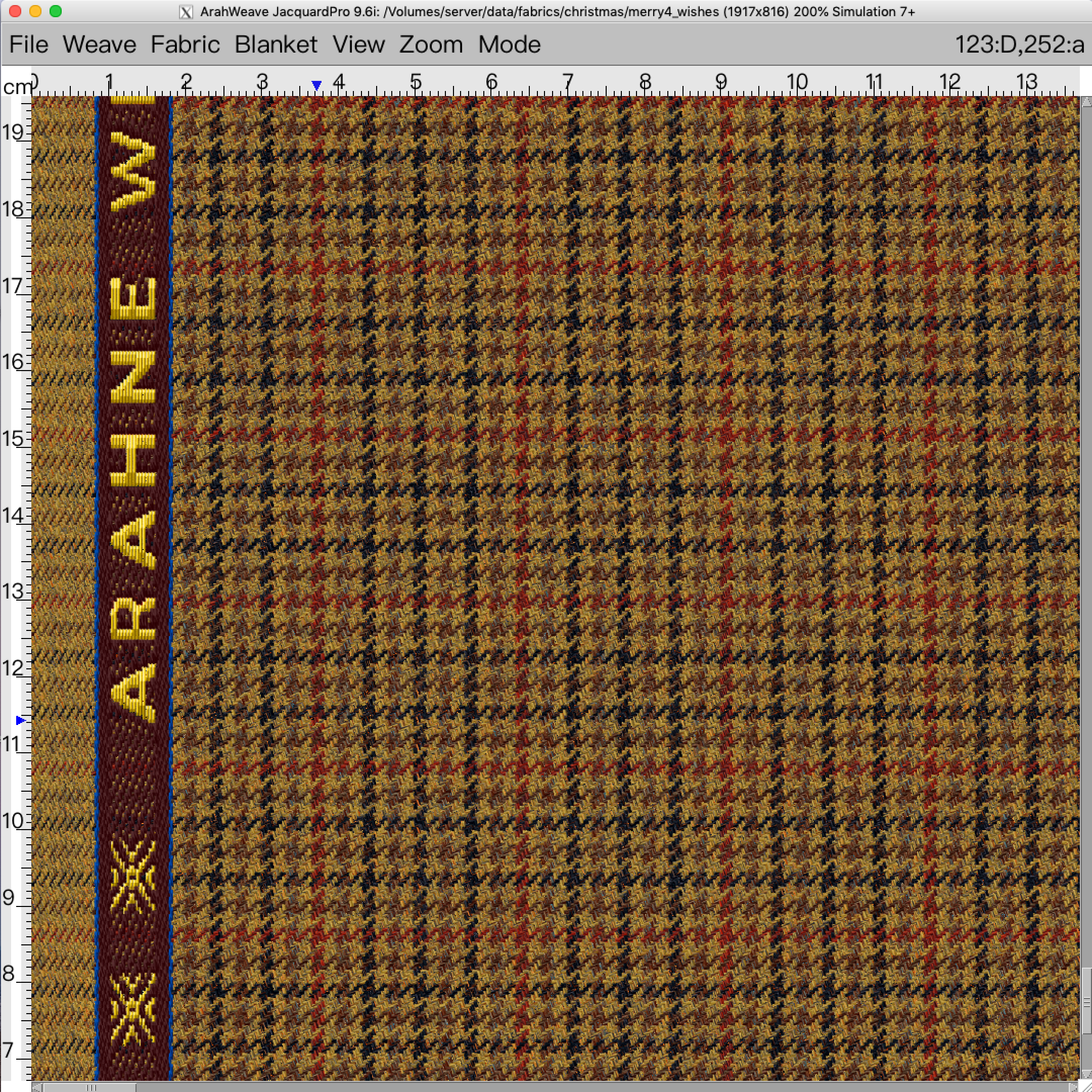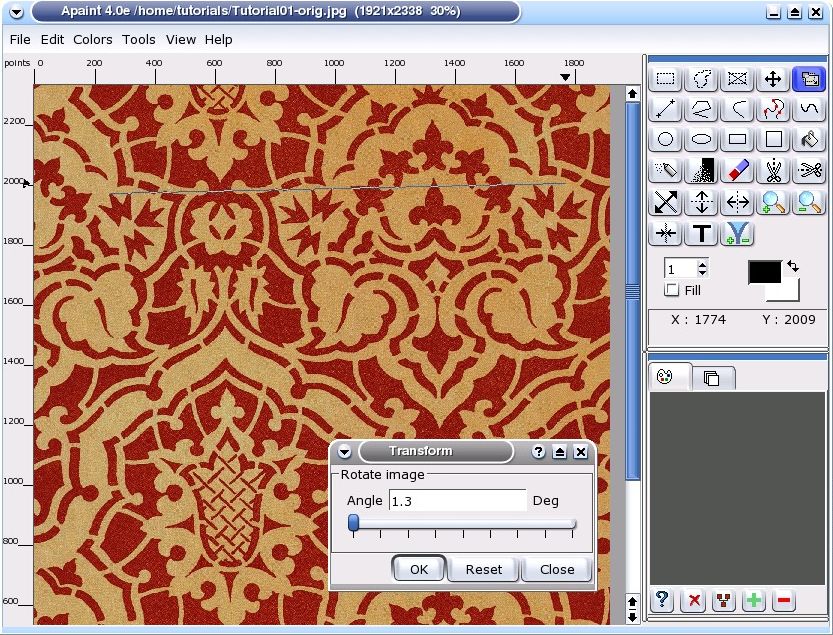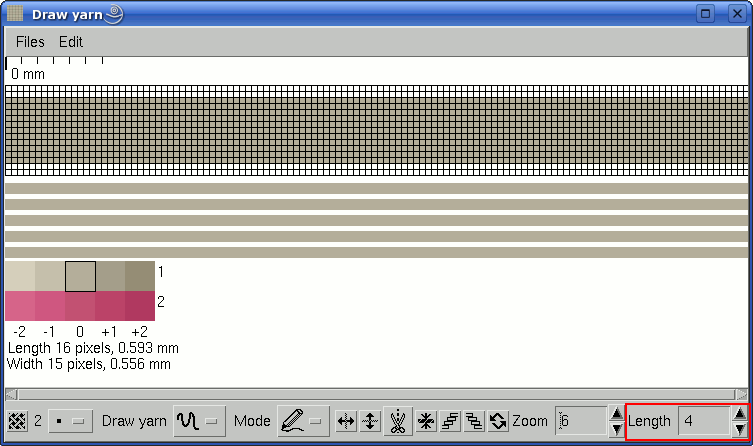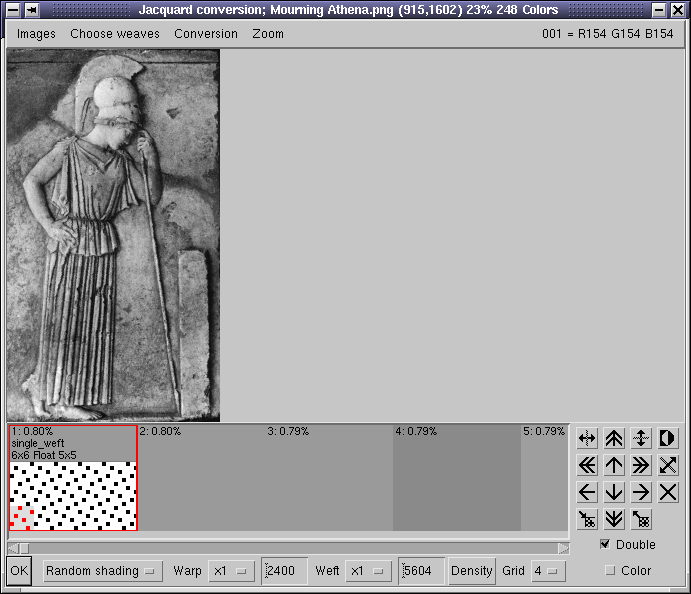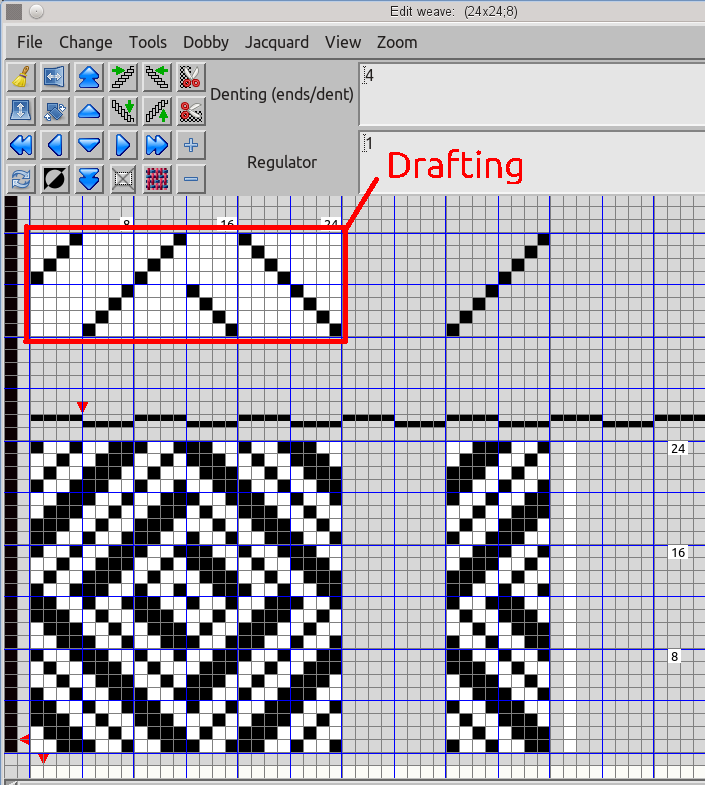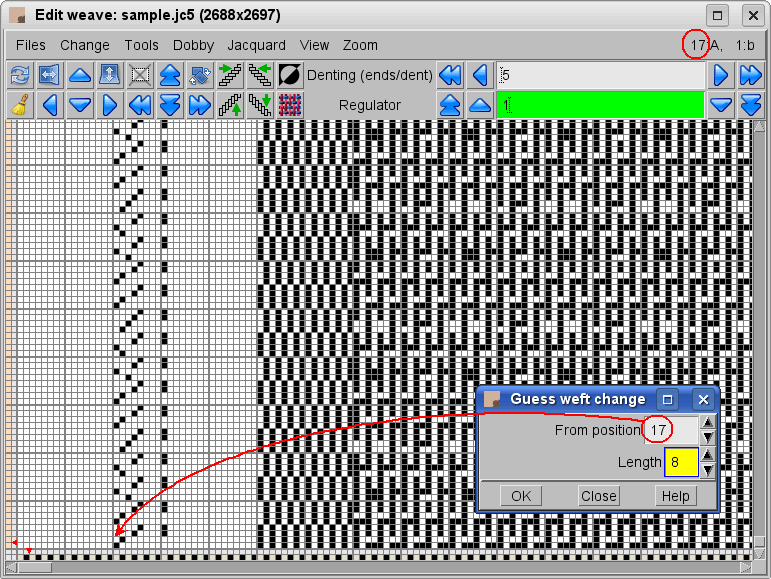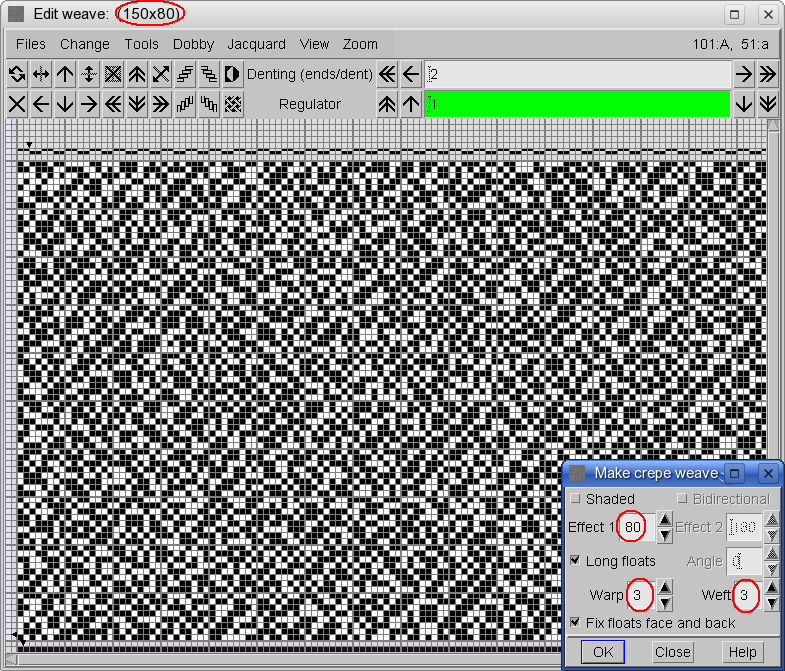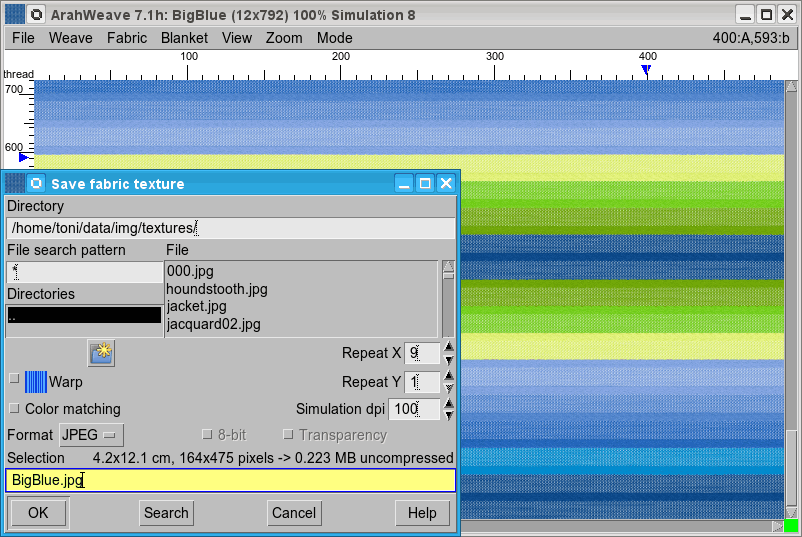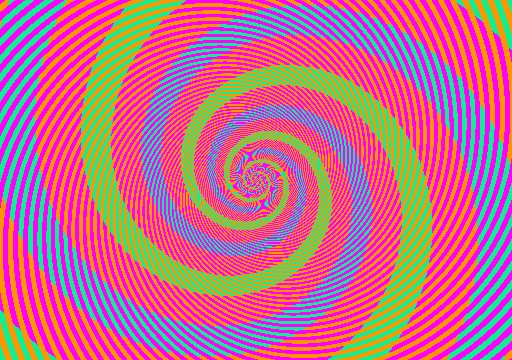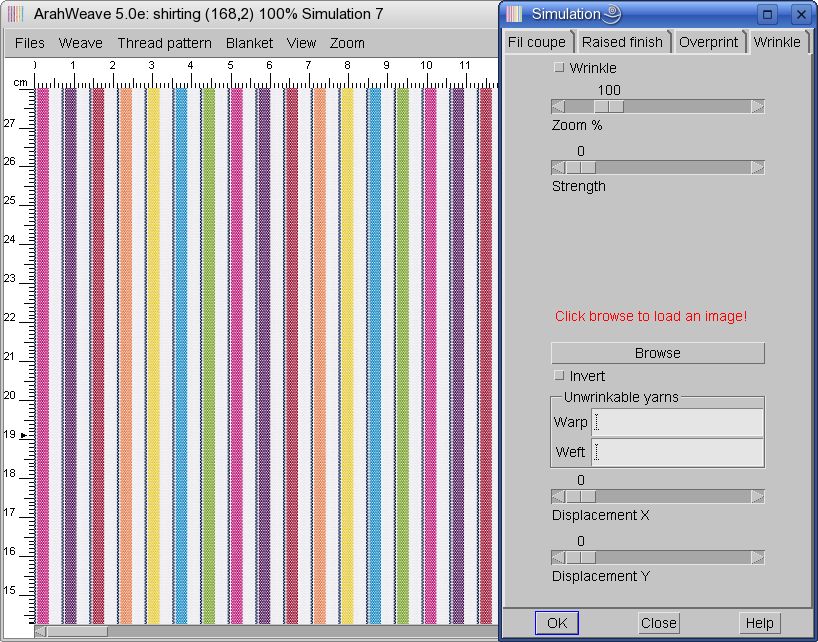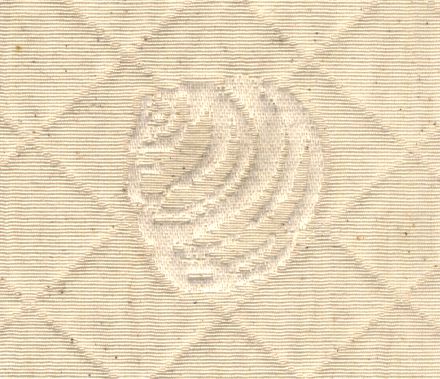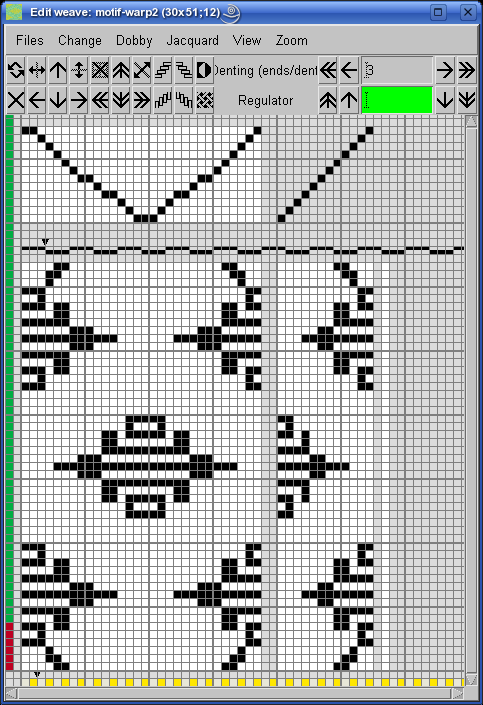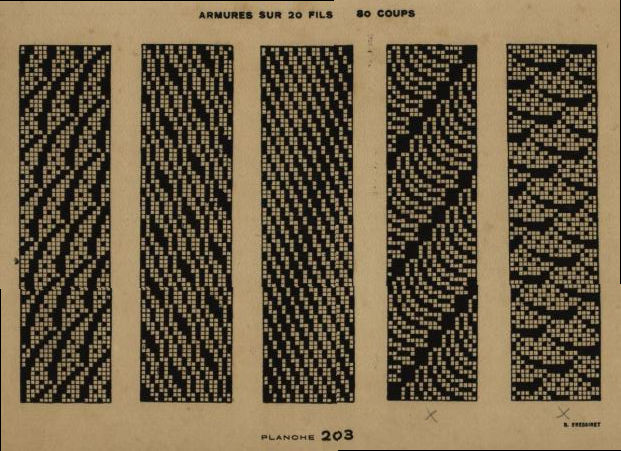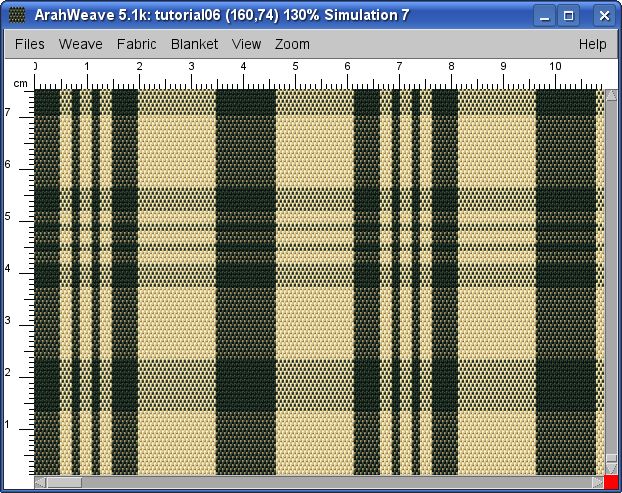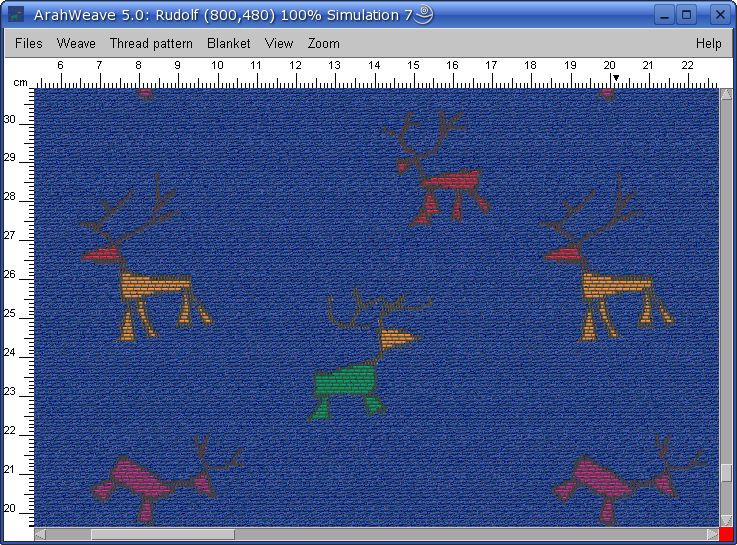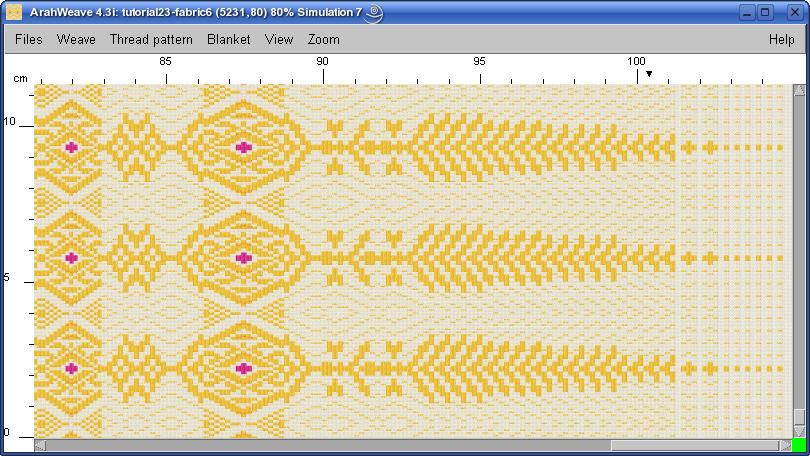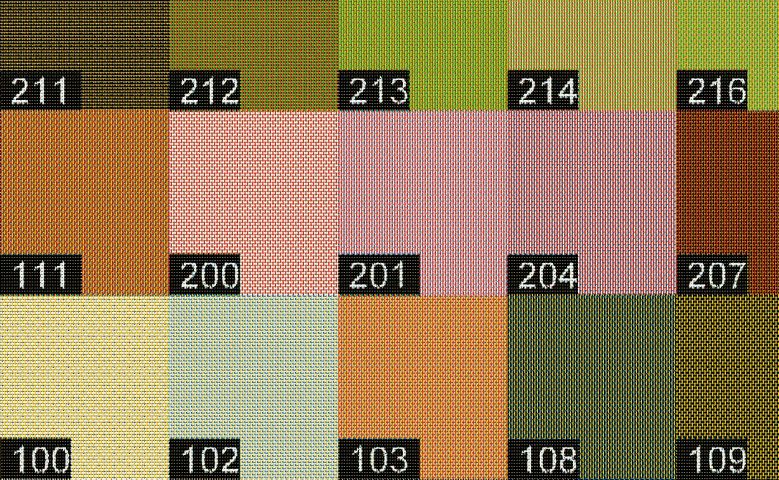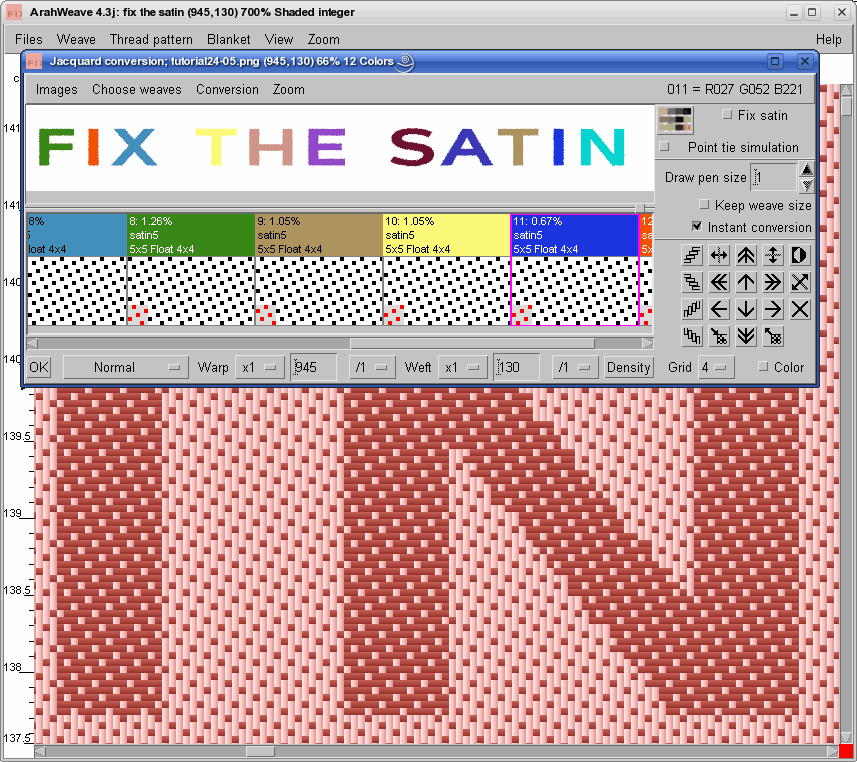教程
使用ArahWeave美化您的织物
如何将十字绣图案转换为大提花图像
十字绣图案的问题在于其像素实际上是小十字形,并且图片包含网格。我们将在本教程中向您介绍如何解决这个问题,以及如何将交叉刺绣的图案转换为清晰的大提花图像。选择一个您喜欢的十字绣图案吧。以下图案来自Anna Chlupová在1985年撰写的The Slovak National Embroidery一书。
扫描十字绣图案。确保扫描的图像在水平方向和竖直方向均对齐。
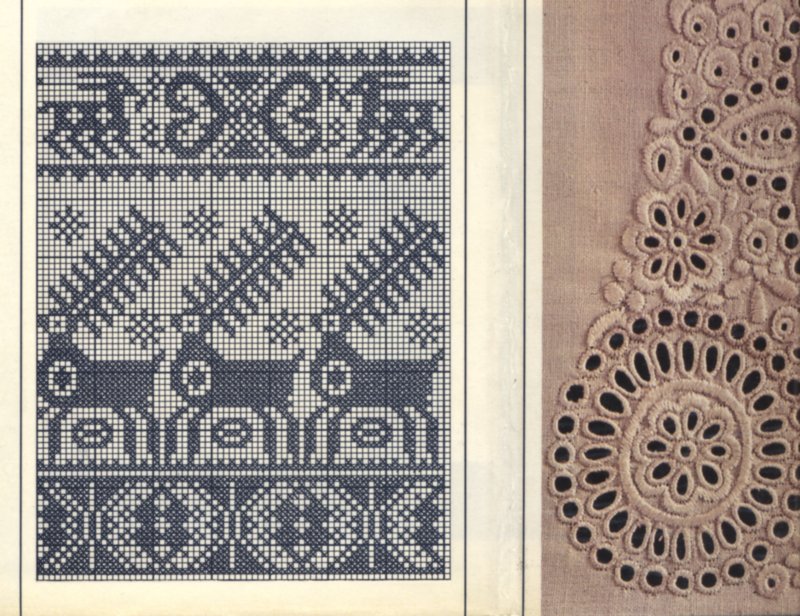
裁剪扫描图像的边缘,只留下十字绣图案即可。要裁剪图像,请使用矩形选择框,然后选择图像—缩到选区。
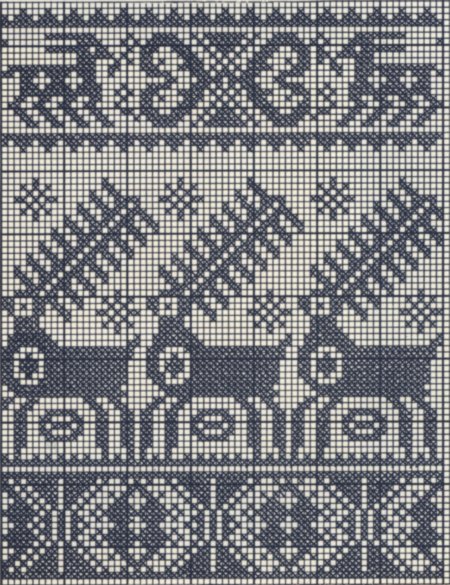
仔细观察图片,您就会看到小十字和网格。
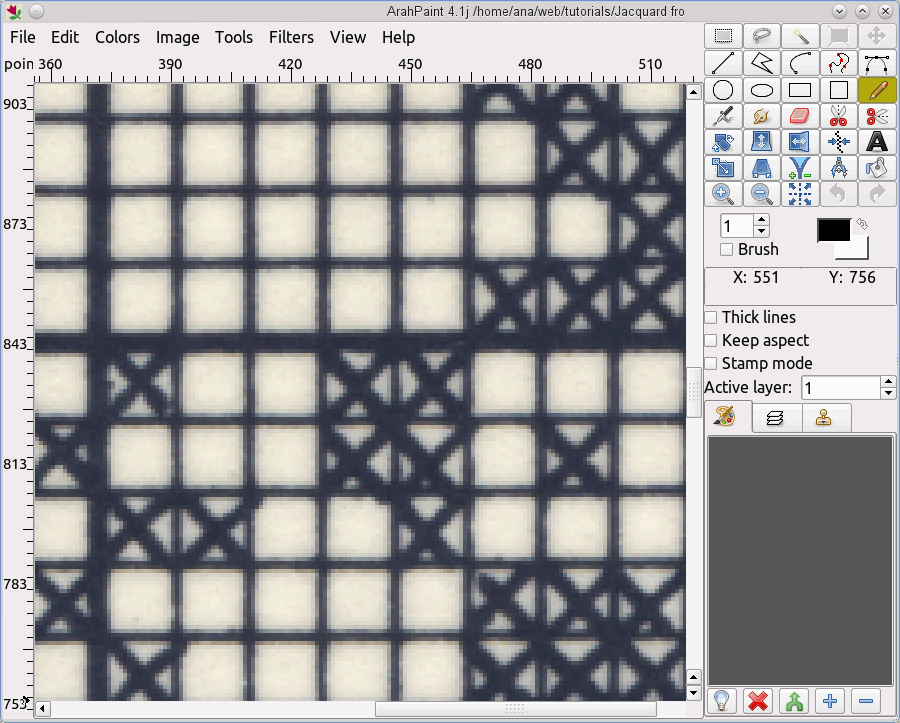
选择滤镜—匀化边缘可以将图片变模糊。确保图片为真彩色模式。
在示例图片中,我们使用尺寸为“1”的画笔,平均重复10次。
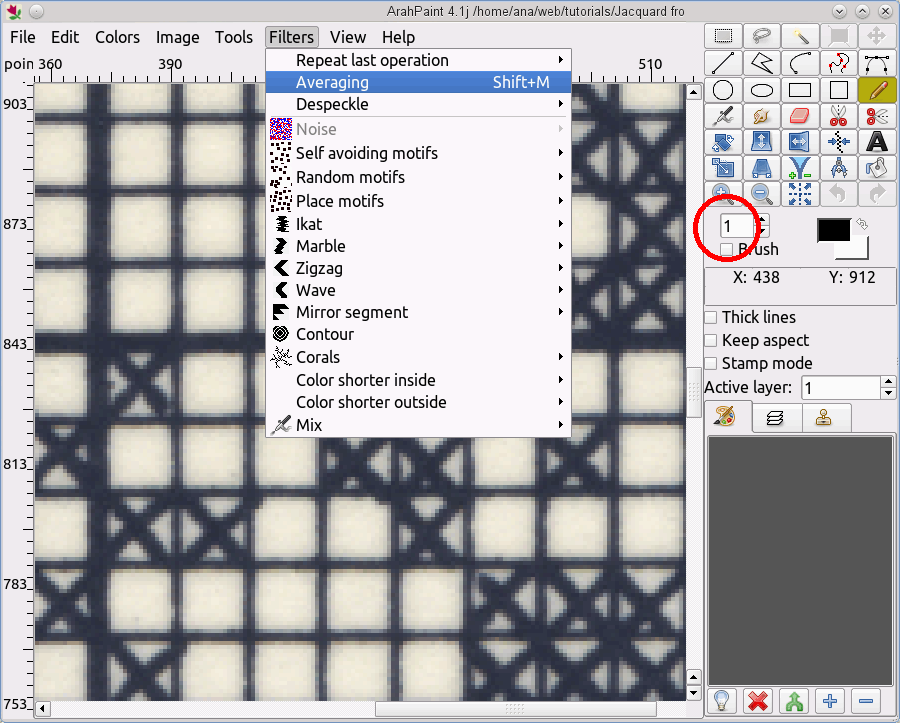
匀化边缘后,图片如下所示:
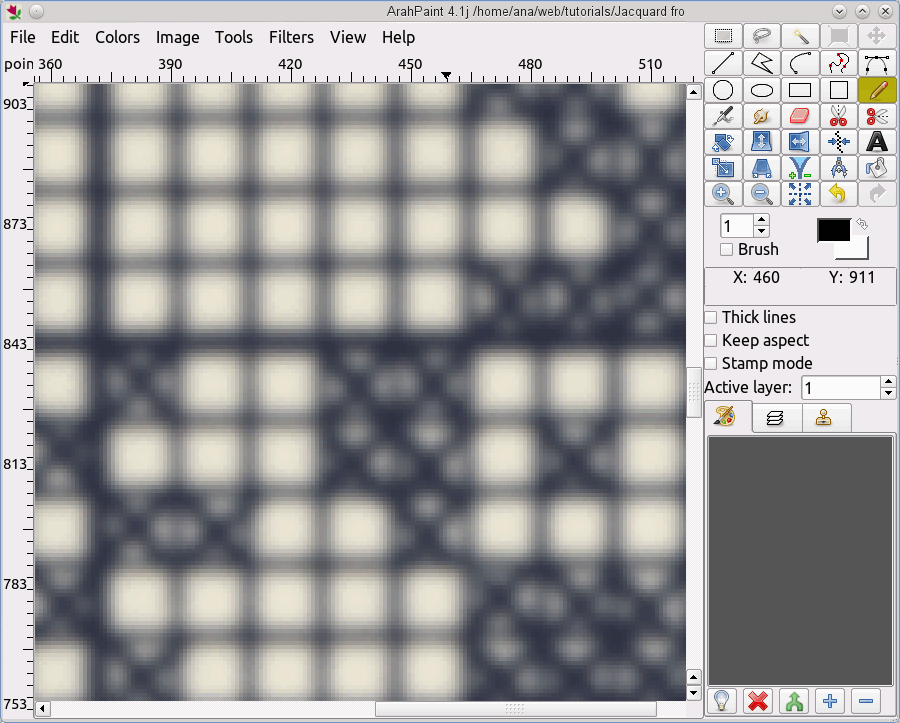
选择色彩— 24→8,将图片转换为索引色模式。
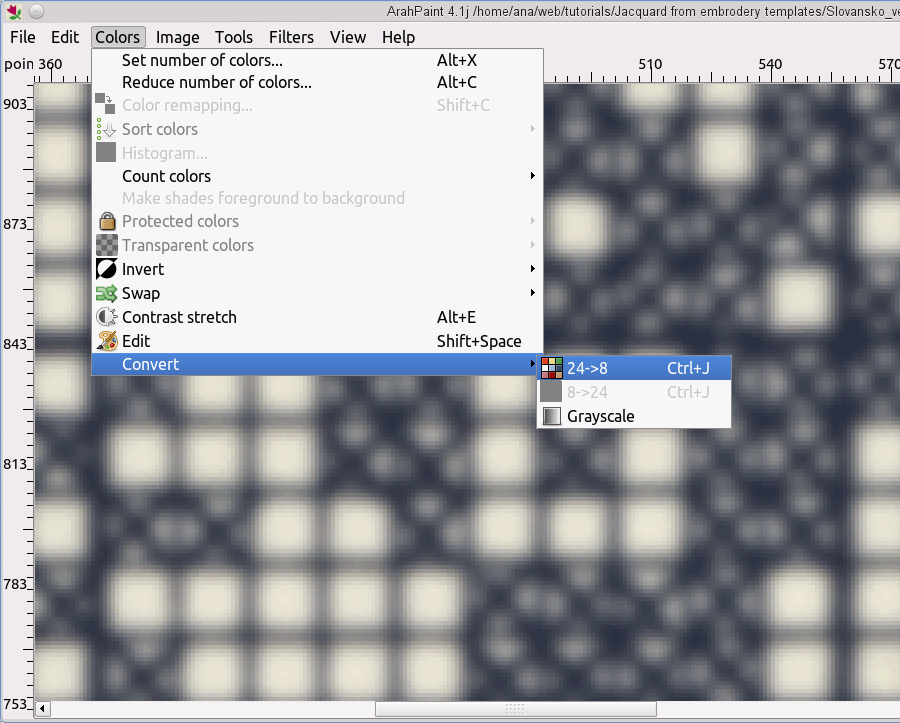
您可以在右下角的调色板中看到这些颜色。我们会将颜色减少为深蓝色和白色两种颜色。选择色彩—减色。
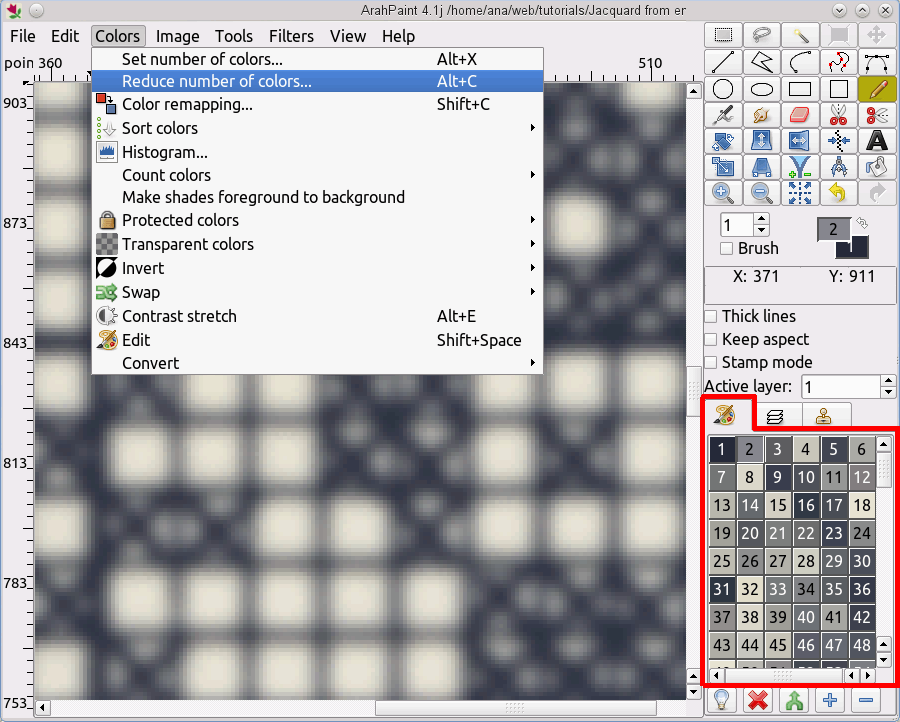
按Shift键并在图片内单击鼠标手动选择颜色。在红色圆圈内部单击鼠标选择白色和深蓝色。
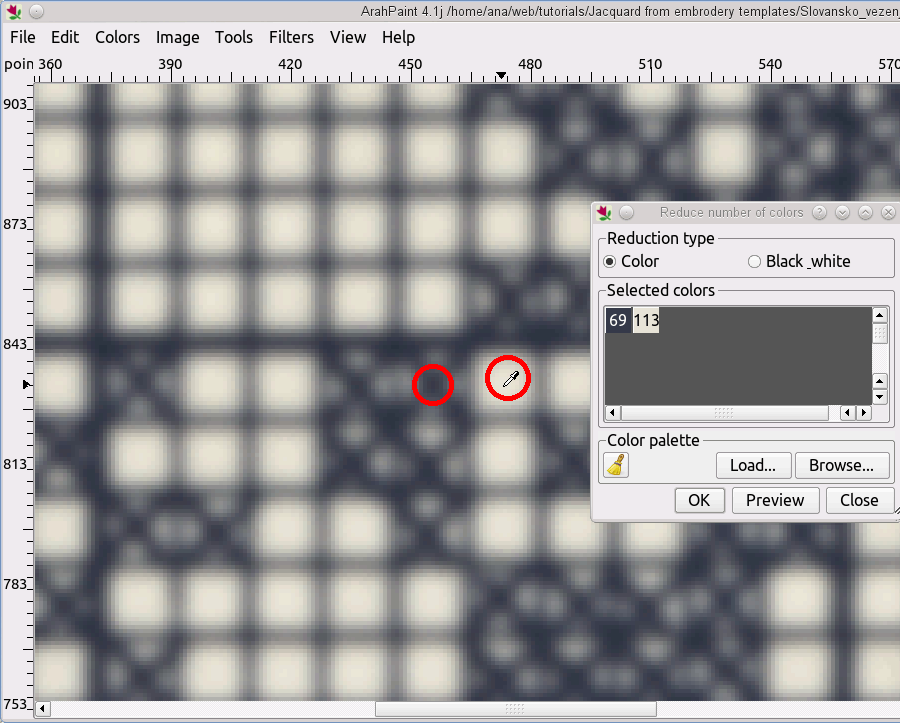
图片如下所示。您可以看到调色板中只有两种颜色,框架为红色。
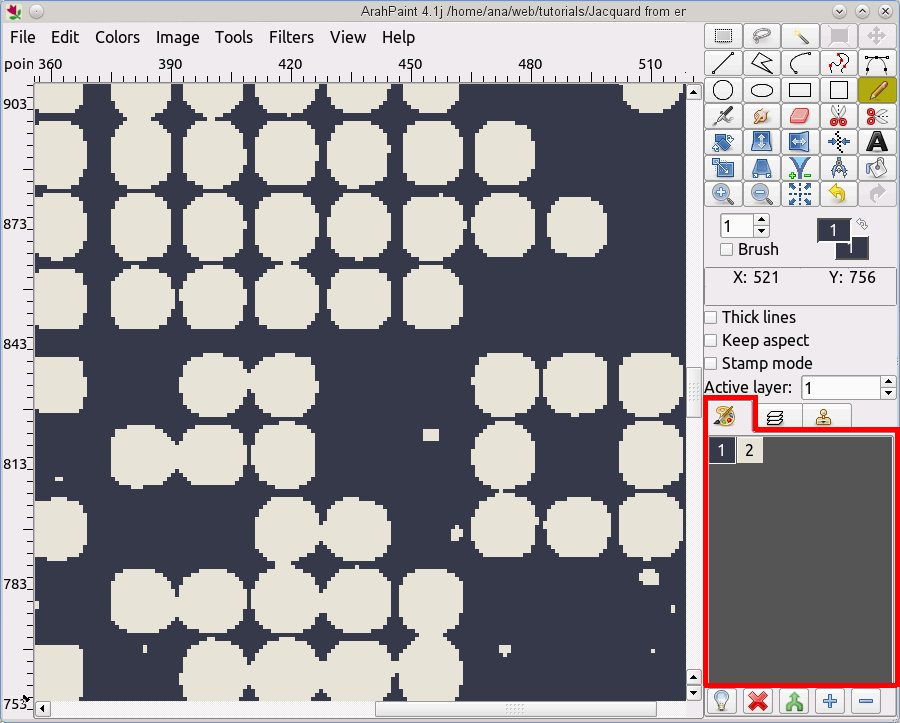
现在图片已经就绪,可以使用ArahPaint的特殊工具。
选择图片整个区域。
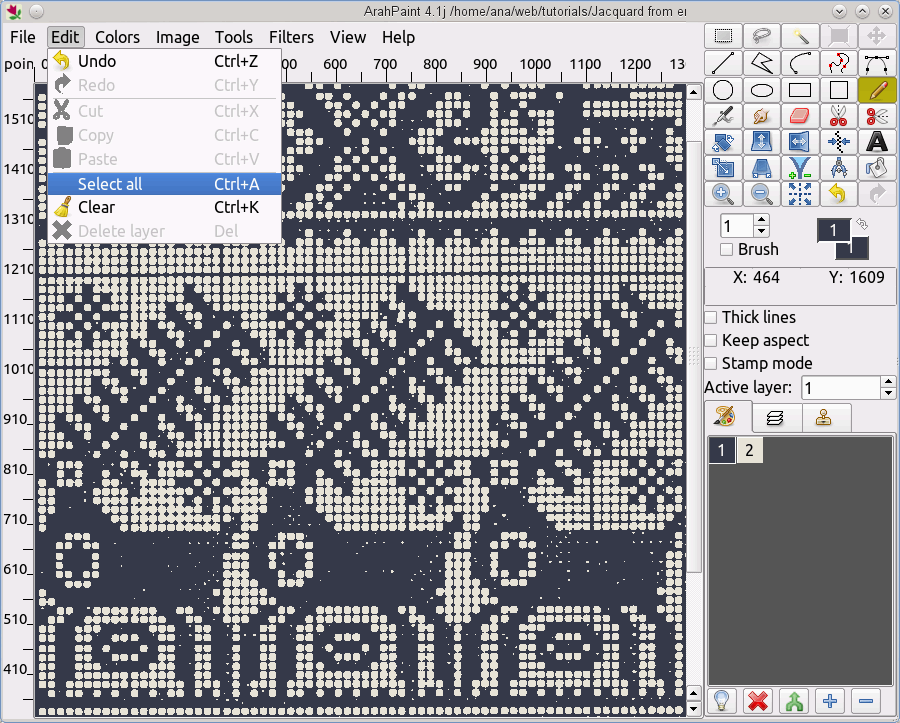
选择工具—从网格猜测组织。
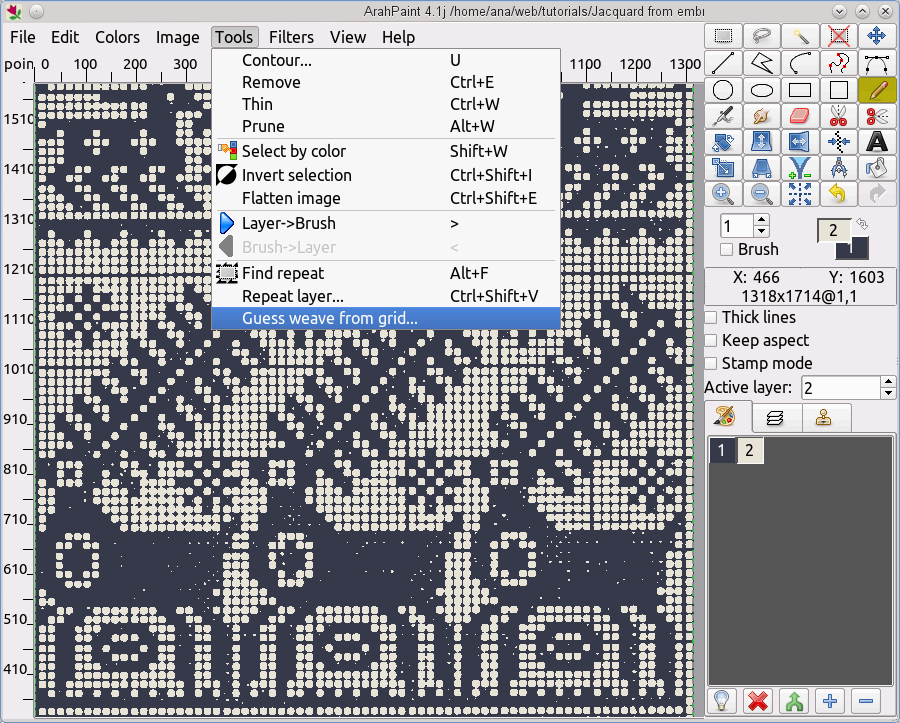
这时会弹出一个窗口。弹出窗口中的值是扫描图像的宽度和高度(单位为像素)。
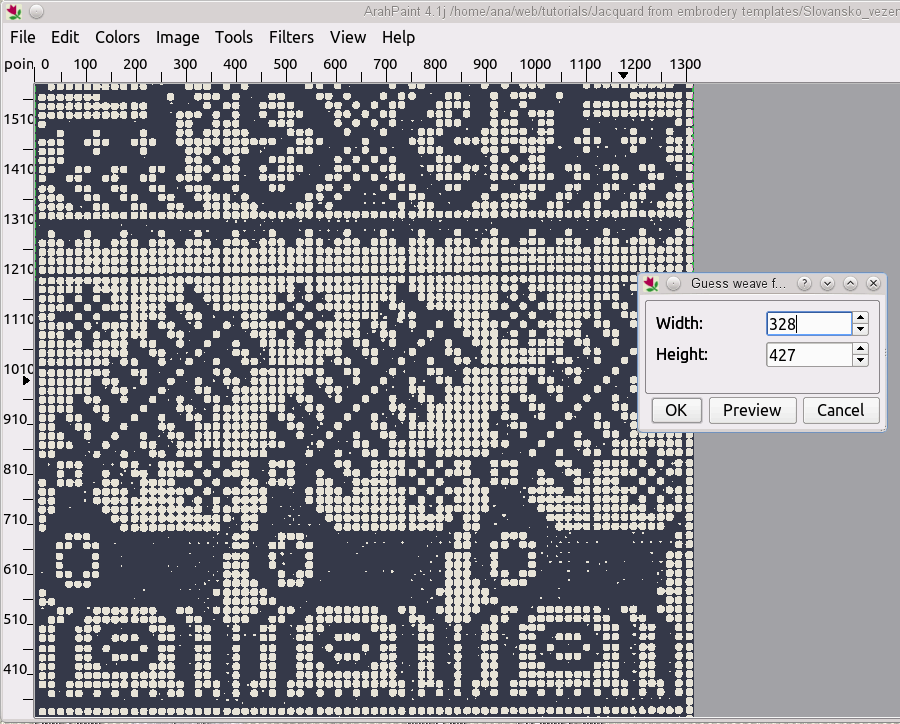
数一数原始十字绣图案中的方块,输入该值为宽度和高度值。单击确定。
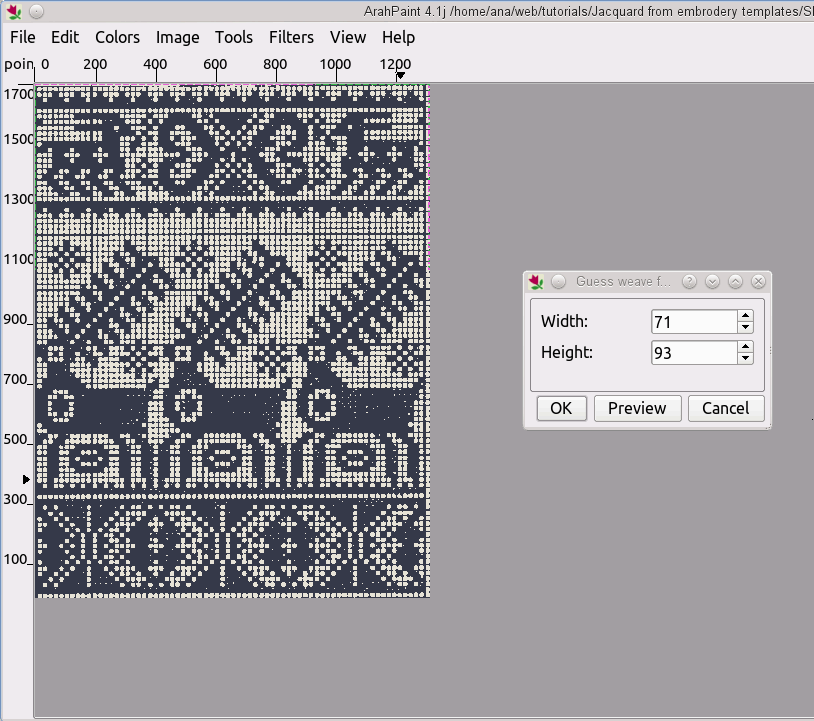
这时就会创建一个新的图层。这一功能消除了网格,还创建了一个与初始十字绣图案尺寸相同的图层。
您只需保存图层即可。
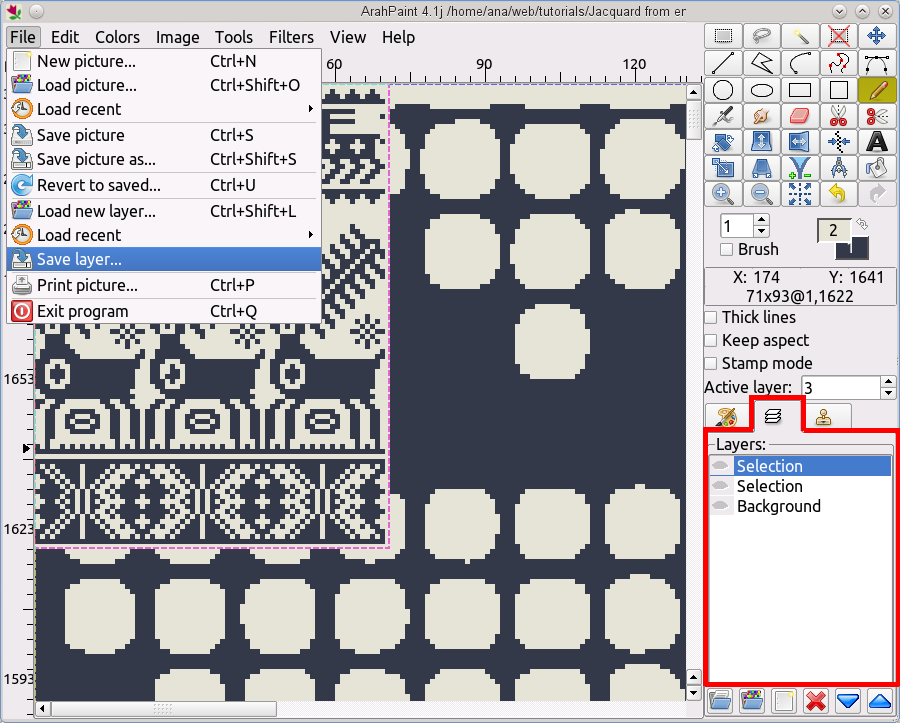
打开保存的图层。选择视图—循环大小查看图像循环。您可以看到图片有些错误。
这些错误用红色圈出。您可以手动更正或使用ArahPaint软件的特殊功能修正。
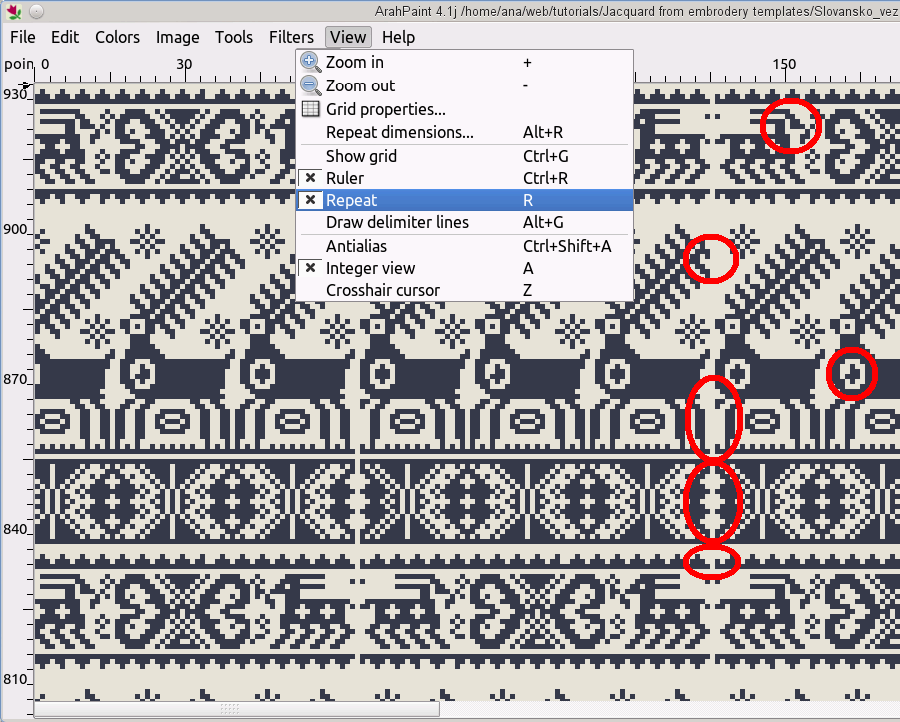
修正花型循环
在详细的视图下,我们可以看到宽度中缺少了一个像素。
我们可以通过单击工具箱中的“插入或移除区域”来添加一个像素。这时会弹出一个窗口。示例中的设置在前景色中添加了一个像素,位于图像的第一个像素之前。
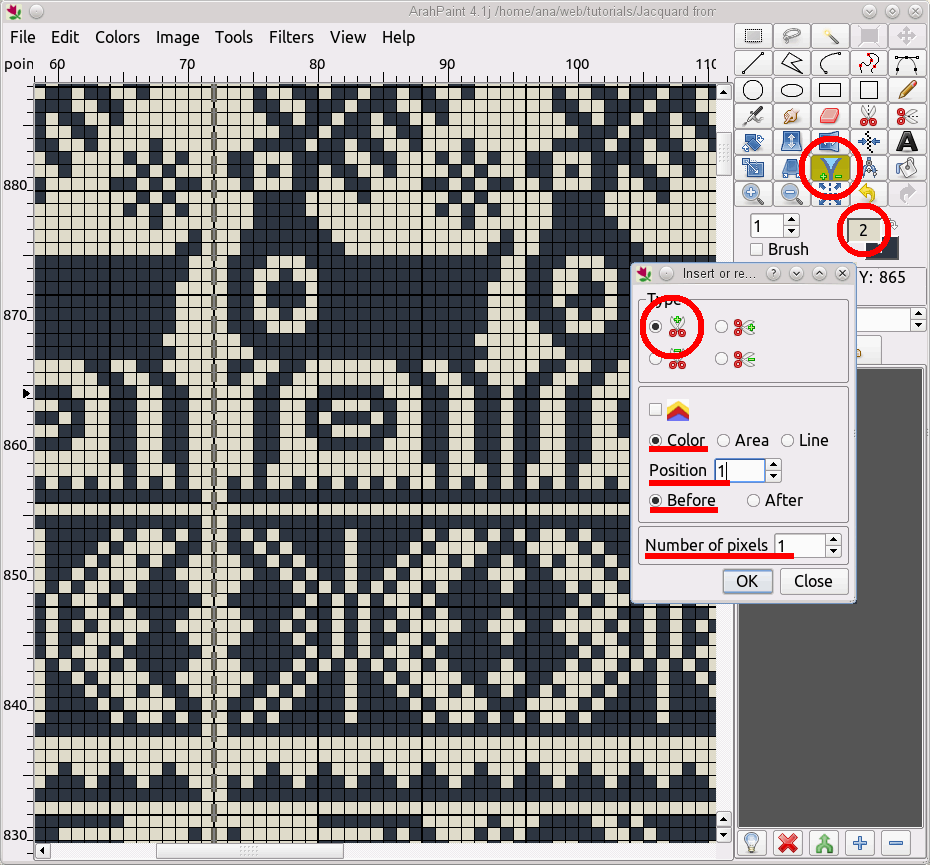
使用工具箱中的“绘制矩形”工具,在下边缘周围选定一个选区。
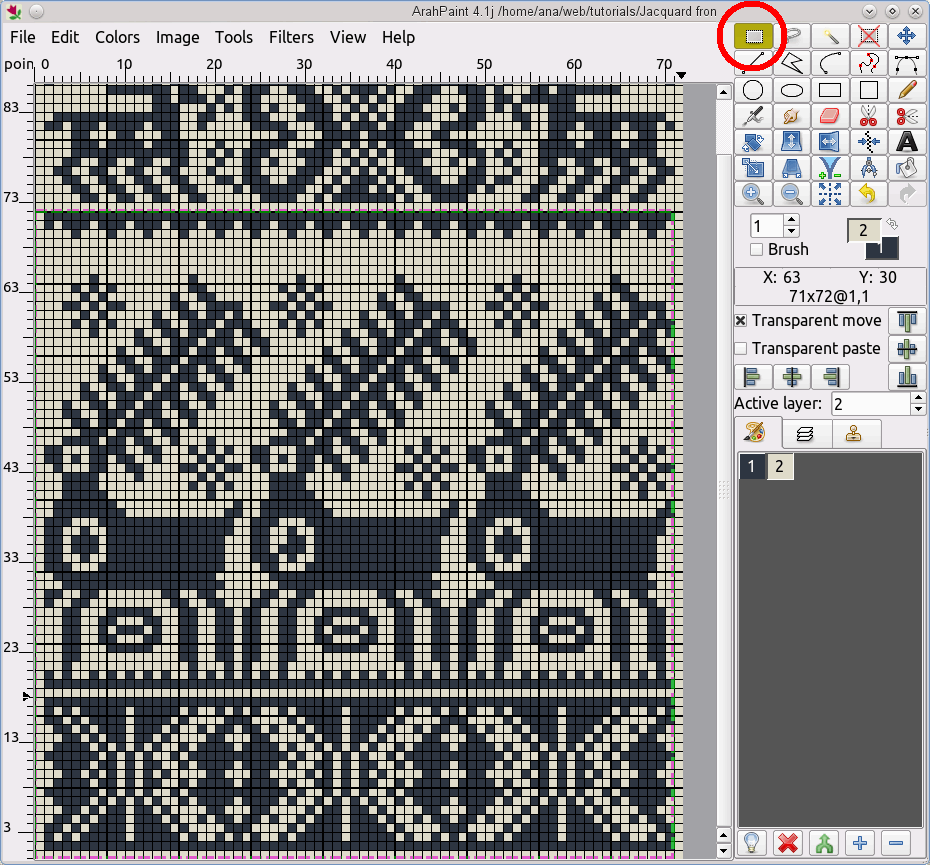
单击工具箱中的对齐按钮,将选区对齐到右下角。![]()
移除选区。
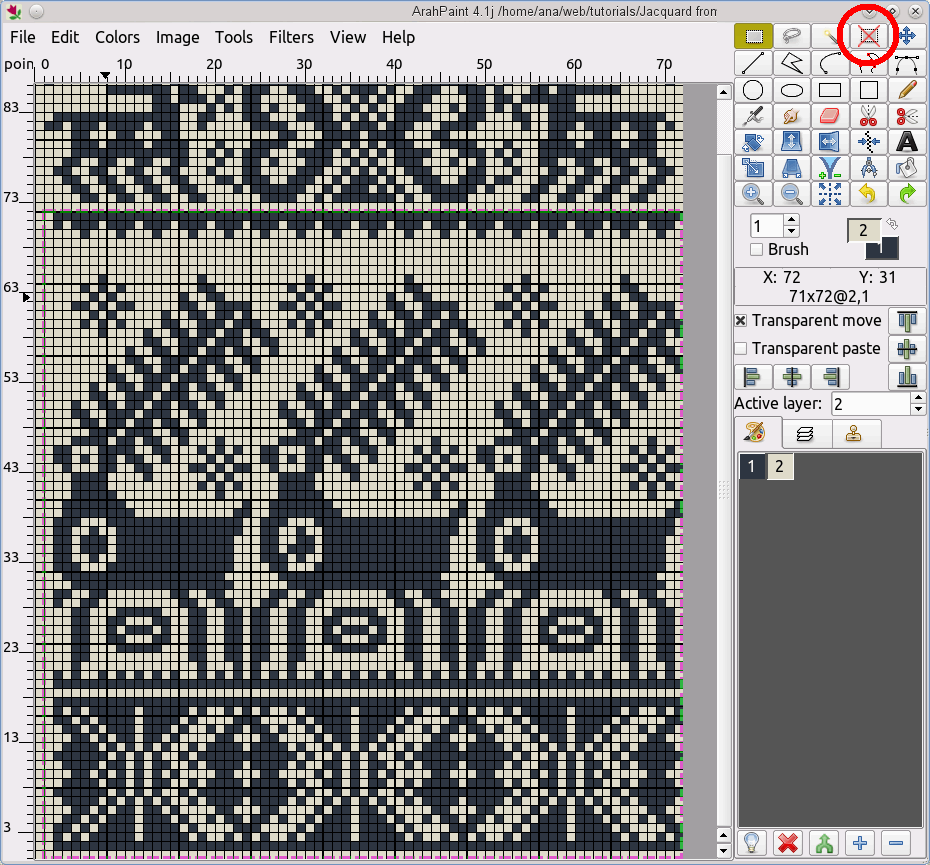
选择一个出错尽可能少的区域。该区域会被复制并用于校正图片中缺失的部分。
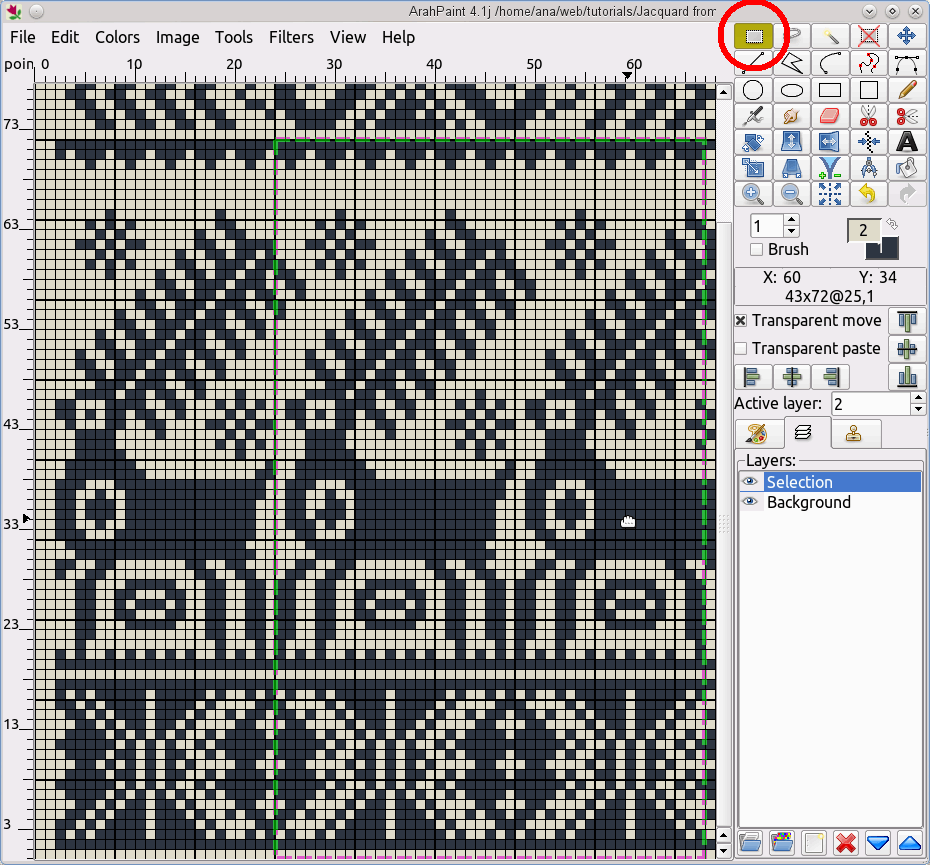
将鼠标悬停在选区上。当光标变为手形时,您可以通过拖动鼠标来移动选区。如果想在移动选区的同时查看背景,就请启用“透明移动”。
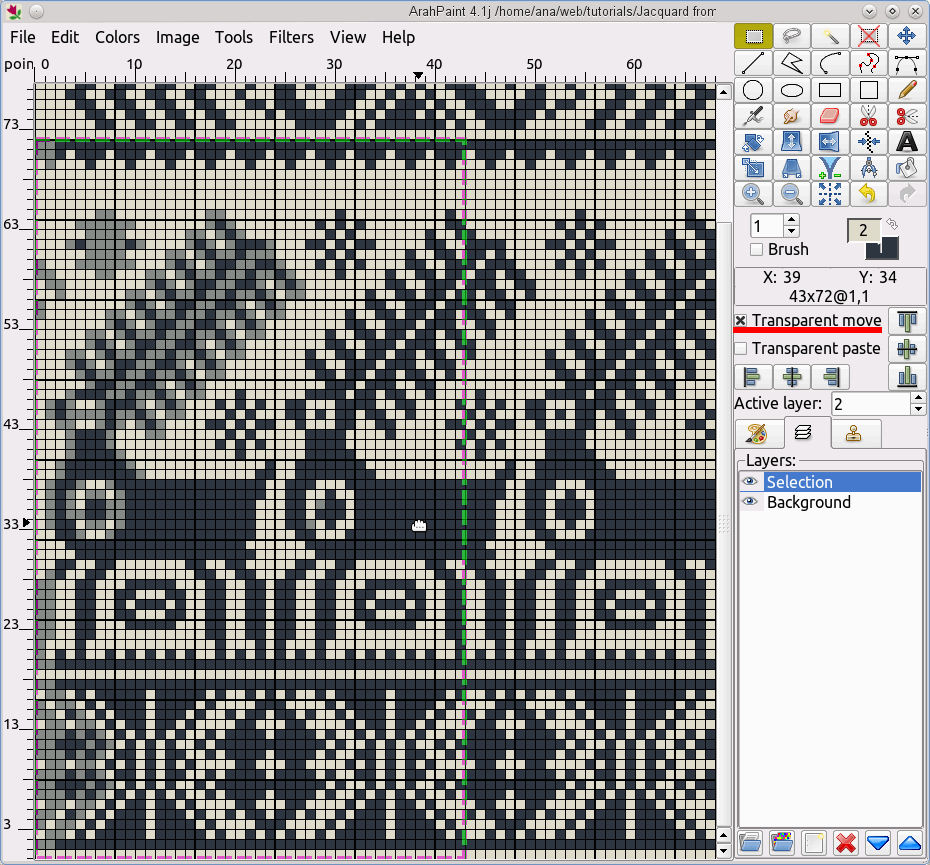
结果满意后,就请移除选区。
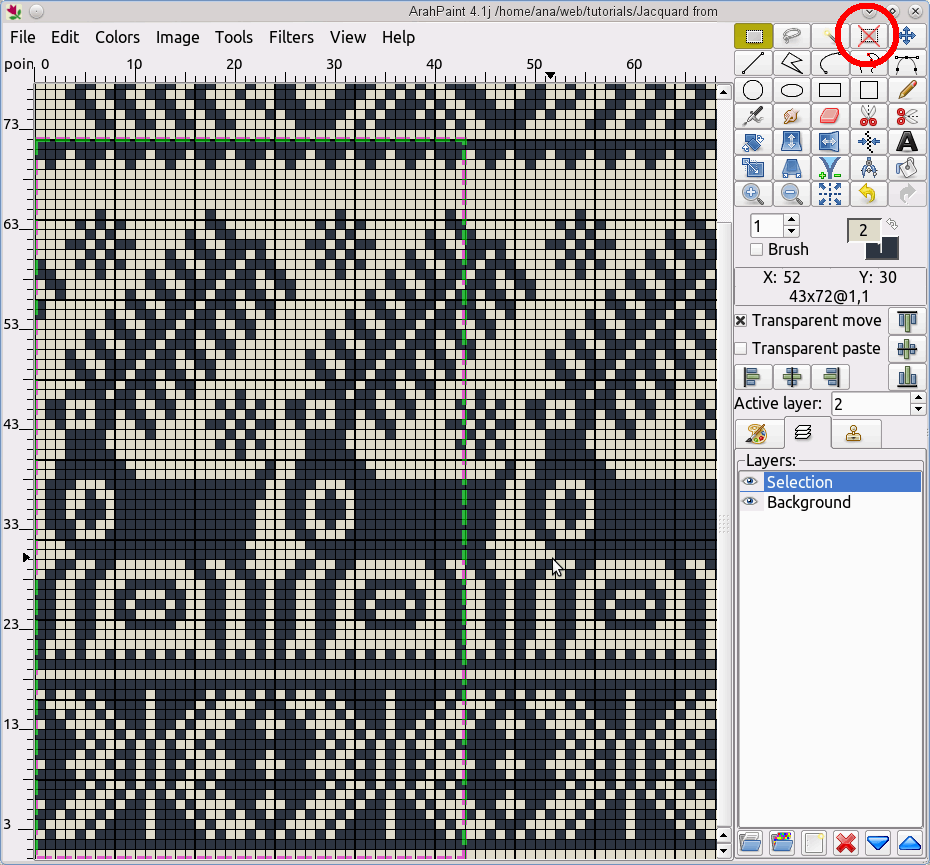
用这一方法来纠正类似的错误。
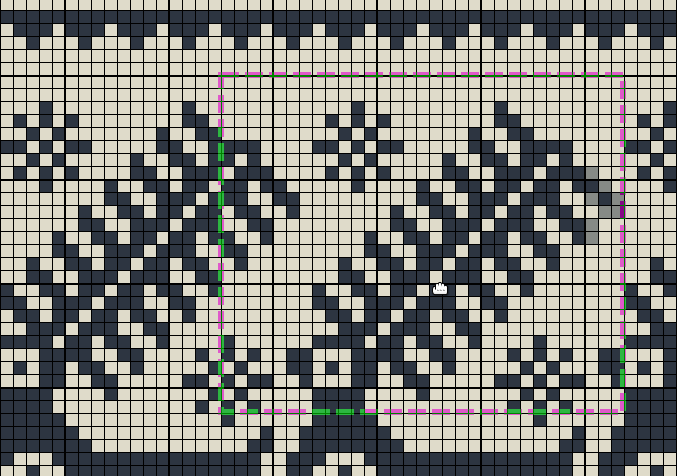
上边框是镜像的,因此方法略有不同。
选择要复制的区域。
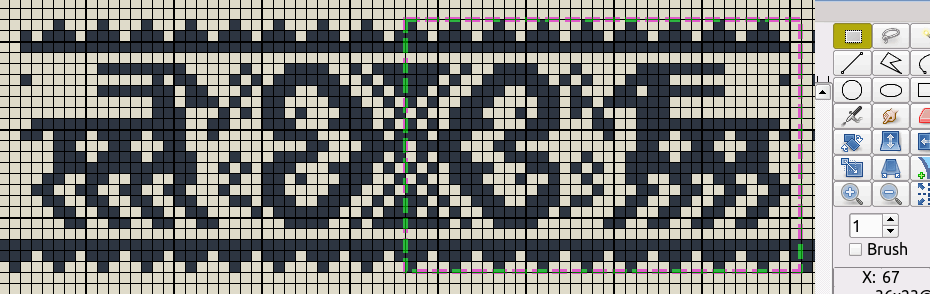
使用“垂直镜像”工具来将选区镜像。覆盖背景错误并删除选区。
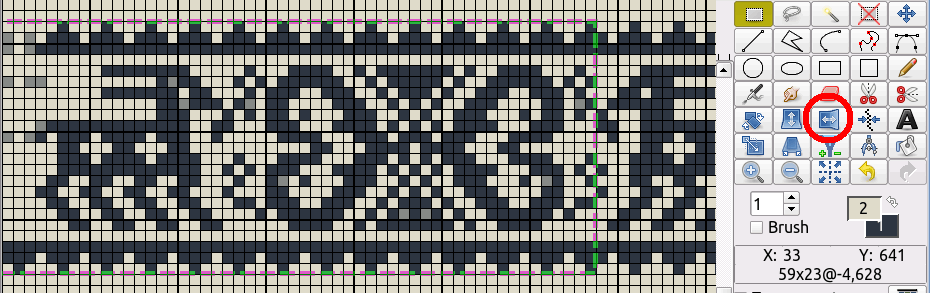
使用铅笔这一工具纠正单个组织点。单击鼠标左键用前景色绘制,鼠标右键用背景色绘制。
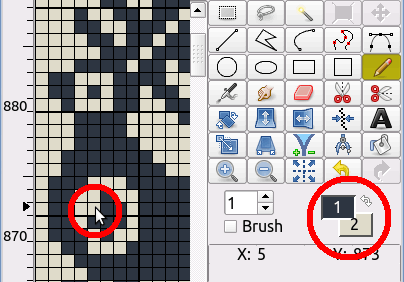
现在可以将图片转换为大提花织物了。