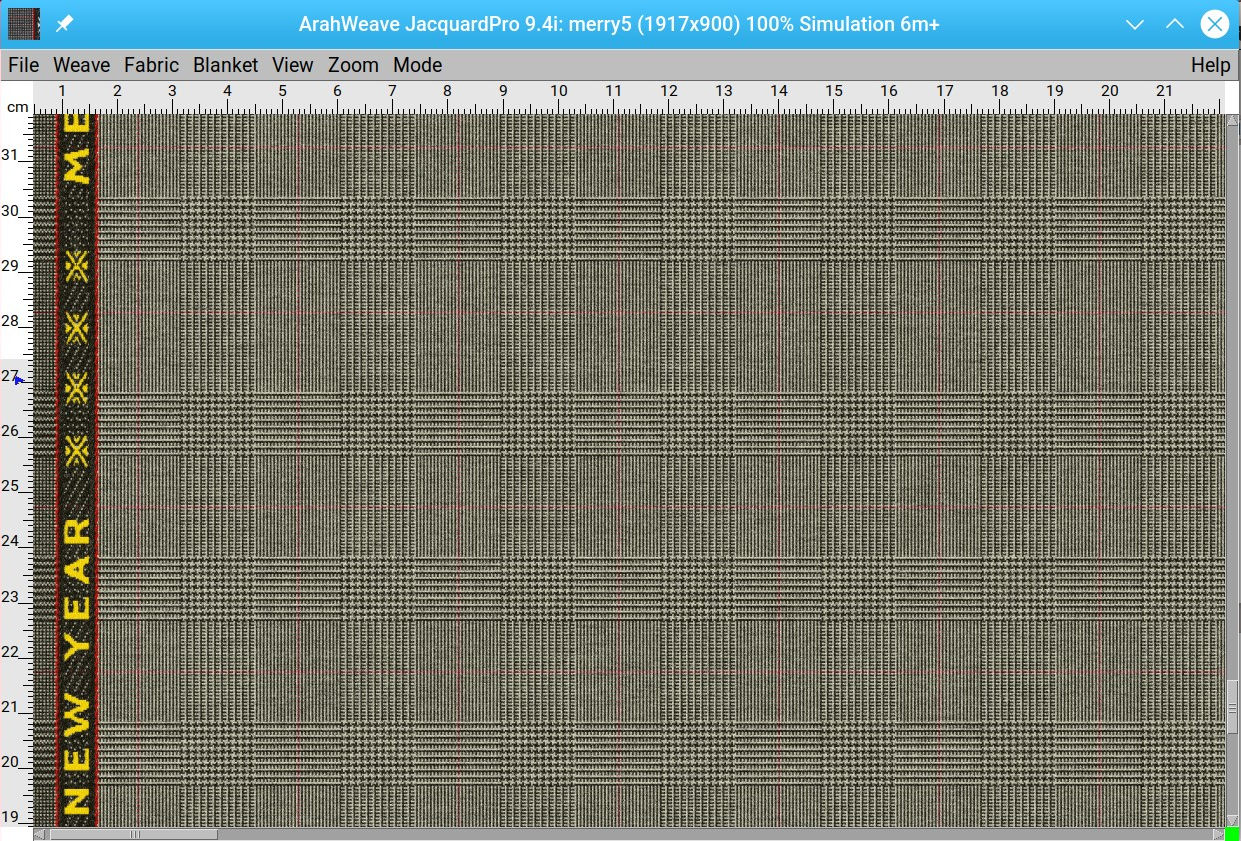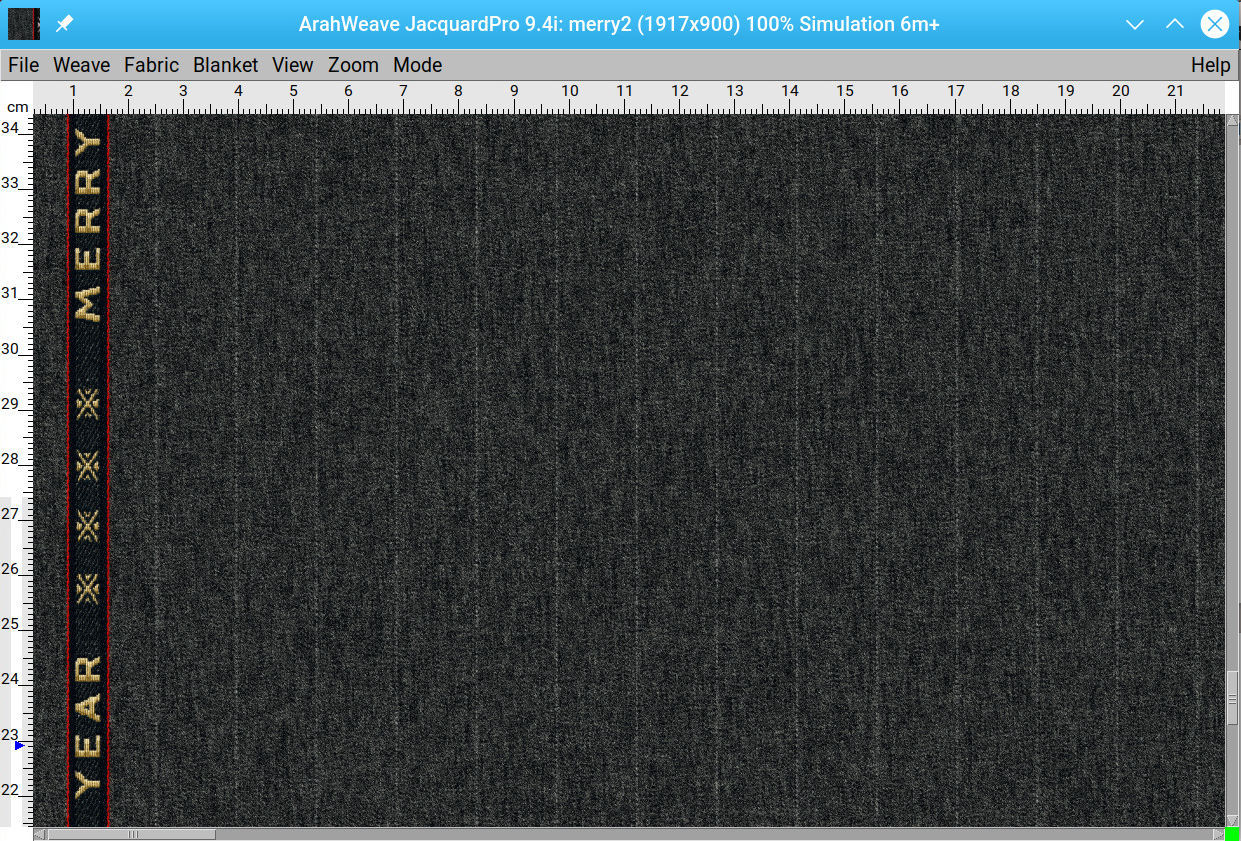TUTORIALS
Creazione di cimosse scritte in ArahWeave
Per prima cosa dobbiamo creare un'immagine con testo e forse alcuni elementi di figura, che verranno utilizzati per creare un intreccio per "cimosse scritte". Modificheremo l'immagine in un layout orizzontale e, una volta terminato, la ruoteremo in posizione verticale.
Aprite ArahPaint ![]() e scegliete Nuova immagine dal menu File menu. Immettete il valore Altezza -nelnostro caso è 36 (la metà del numero di fili della cimosa).). Il valore della larghezza non è così importante; assicurate solo che ci sia abbastanza spazio per il design. Elimineremo i pixel non necessari più avanti nel processo di progettazione.
e scegliete Nuova immagine dal menu File menu. Immettete il valore Altezza -nelnostro caso è 36 (la metà del numero di fili della cimosa).). Il valore della larghezza non è così importante; assicurate solo che ci sia abbastanza spazio per il design. Elimineremo i pixel non necessari più avanti nel processo di progettazione.
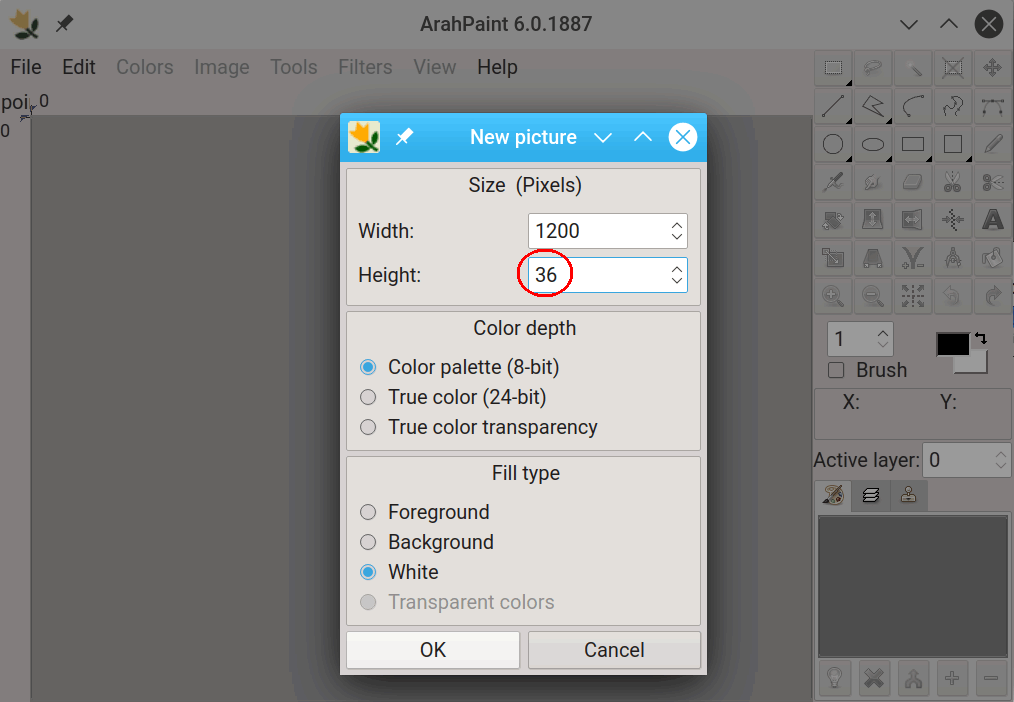
Ottenete l'immagine con una dimensione di 1200 × 36 pixel.
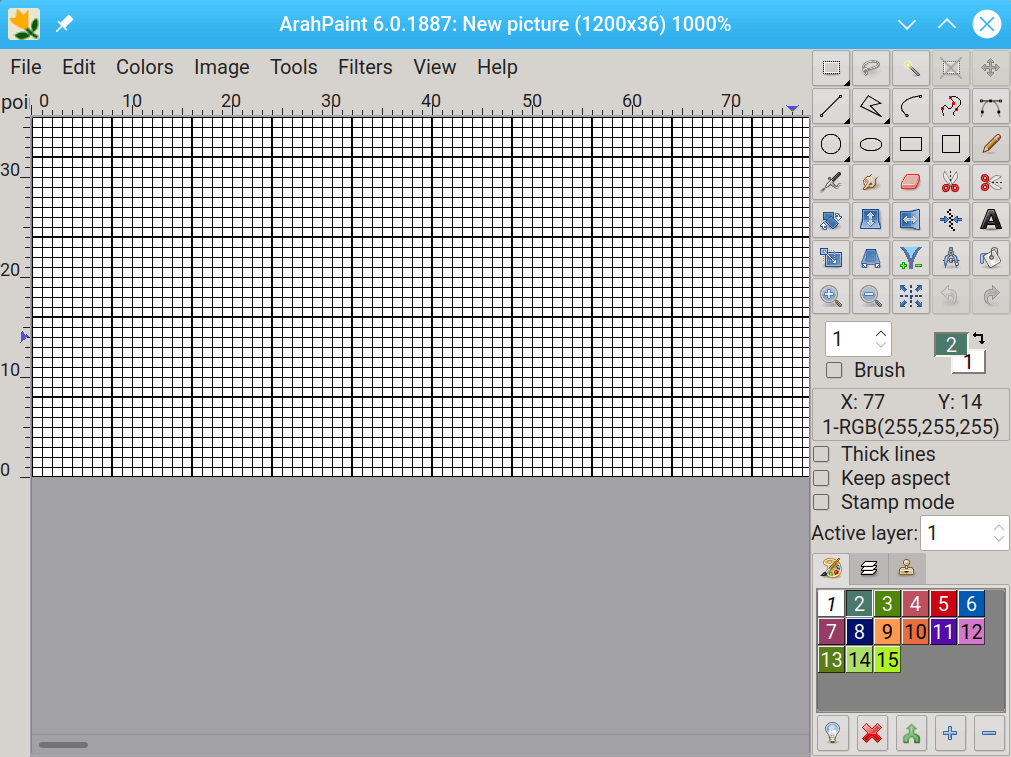
Prima di eseguire qualsiasi lavoro di progettazione, è necessario impostare i dpi dell'immagine in modo che corrispondano alla densità di trama e ordito del tessuto (cimosa). Apri la finestra di dialogo per il ridimensionamento dell'immagine (Immagine > Ridimensiona l'immagine).
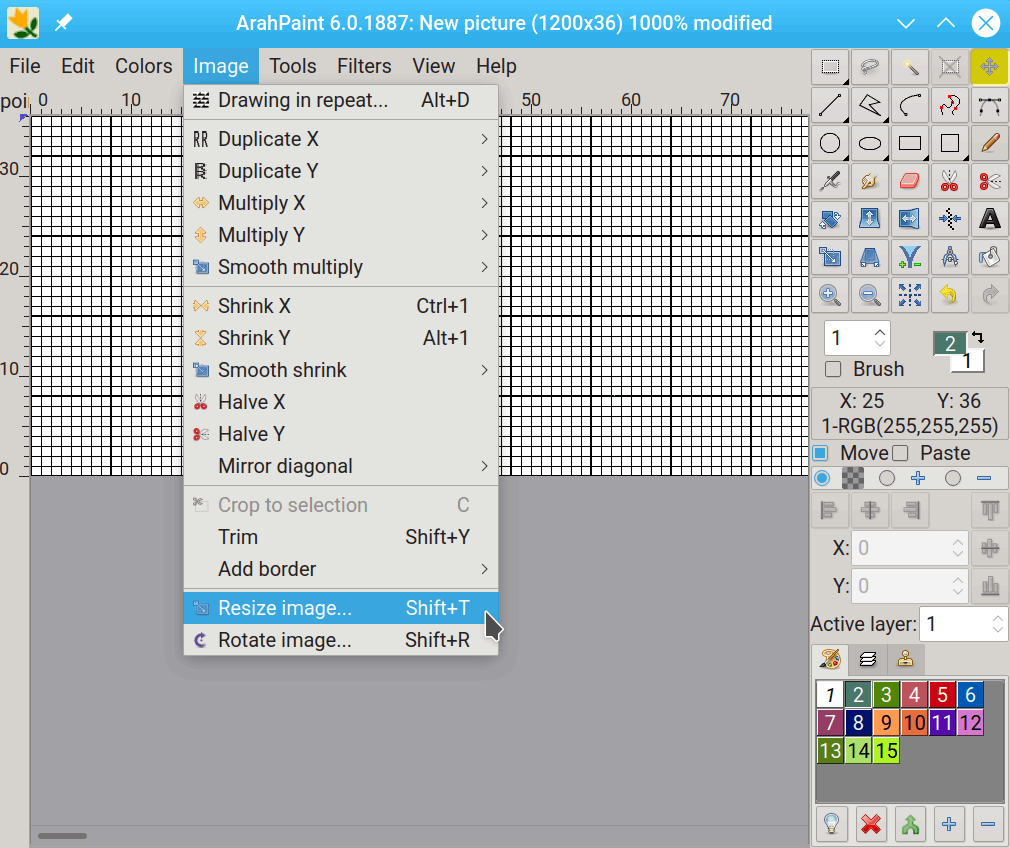
L'immagine seguente mostra l'impostazione predefinita di tre lucchetti e la catena nella finestra di dialogo Ridimensiona l'immagine. Se fate clic sul lucchetto accanto alle caselle di testo Larghezza e Altezza (Pixel) e lo bloccate, i valori di larghezza e altezza non verranno modificati mentre impostate la densità. Se l'icona della catena accanto alle caselle Larghezza e Altezza non è interrotta, Larghezza e Altezza rimarranno nella stessa proporzione l'una rispetto all'altra. Se interrompete la catena facendo clic su di essa, potete ridimensionare la larghezza e l'altezza indipendentemente l'una dall'altra.
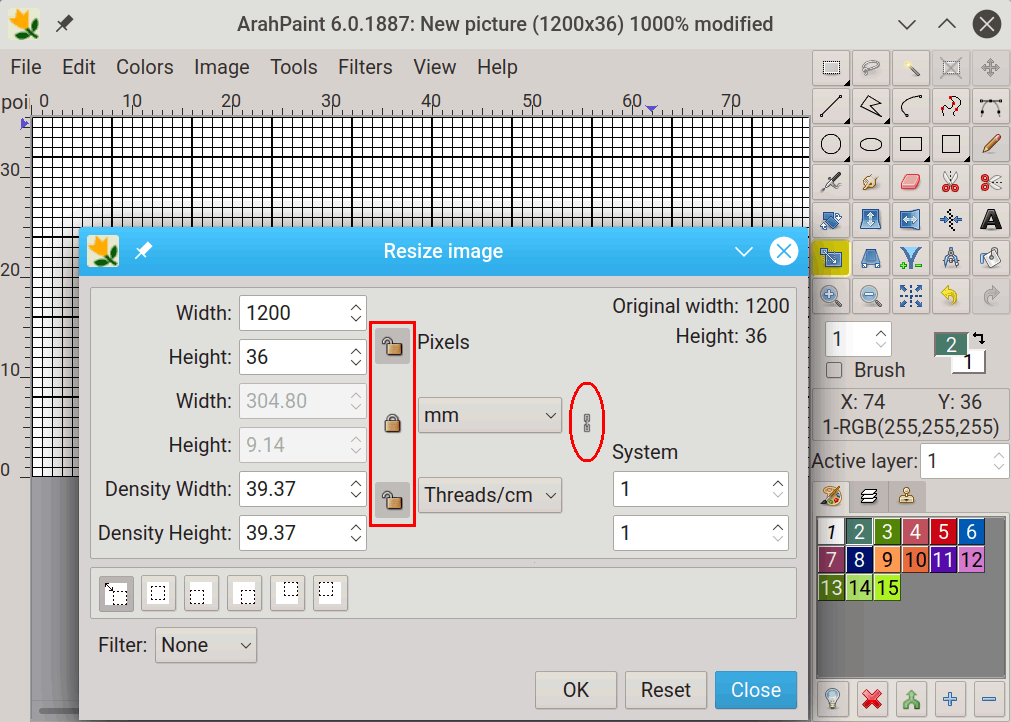
1. Fate clic sul lucchetto Punti e cambiate lo stato in bloccato. La larghezza e l'altezza dell'immagine in pixel rimarranno invariate.
2. Spezzate la catena, in modo che entrambe le densità possano essere modificate indipendentemente l'una dall'altra.
3. Impostate la densità. Supponiamo che la densità dell'ordito sia 40 fili/cm e la densità della trama sia 28 fili/cm. Dovremmo inserire la densità della trama nella casella di testo della larghezza e la densità dell'ordito nella casella di testo dell'altezza. Useremo solo metà valore della densità di ordito (20 fili/cm) perché moltiplichiamo il disegno per due prima di convertirlo in un file jacquard.
4. Fate clic su OK.
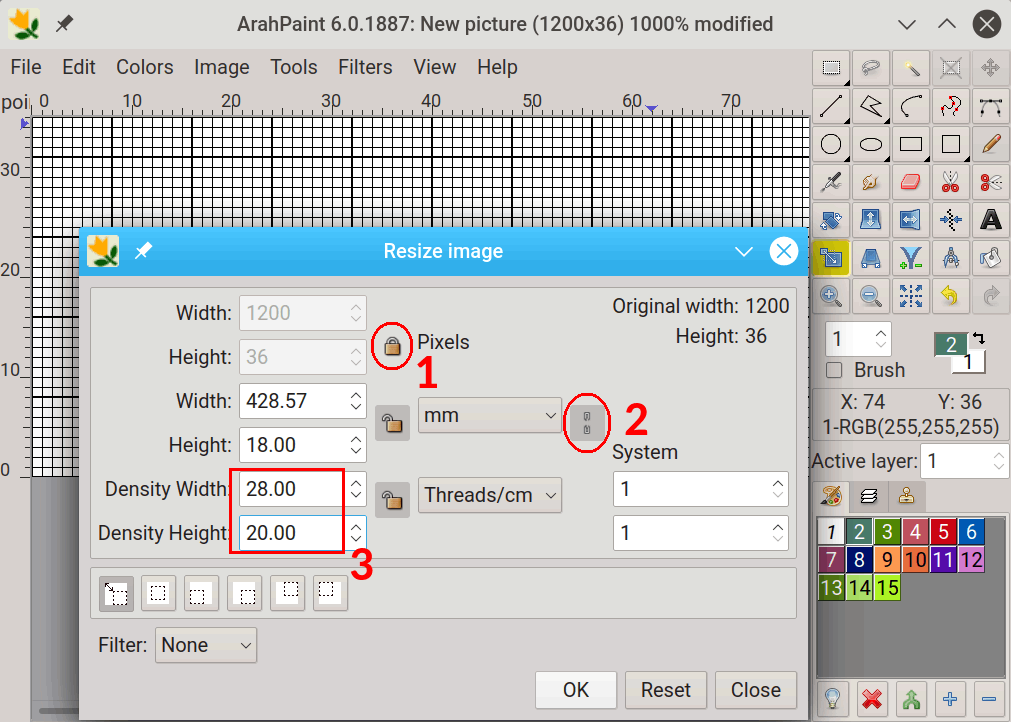
Selezionate lo strumento Testo ![]() nella cassella degli strumenti. Scegliete un carattere nella finestra Selezione di tipo di carattere. È possibile scorrere l'elenco oppure utilizzare la casella di testo del filtro per cercare il carattere desiderato. Nella figura sotto, c'è "Ro" scritto nel campo del filtro dei Caratteri , perché stavamo cercando il gruppo di caratteri Roboto.
nella cassella degli strumenti. Scegliete un carattere nella finestra Selezione di tipo di carattere. È possibile scorrere l'elenco oppure utilizzare la casella di testo del filtro per cercare il carattere desiderato. Nella figura sotto, c'è "Ro" scritto nel campo del filtro dei Caratteri , perché stavamo cercando il gruppo di caratteri Roboto.
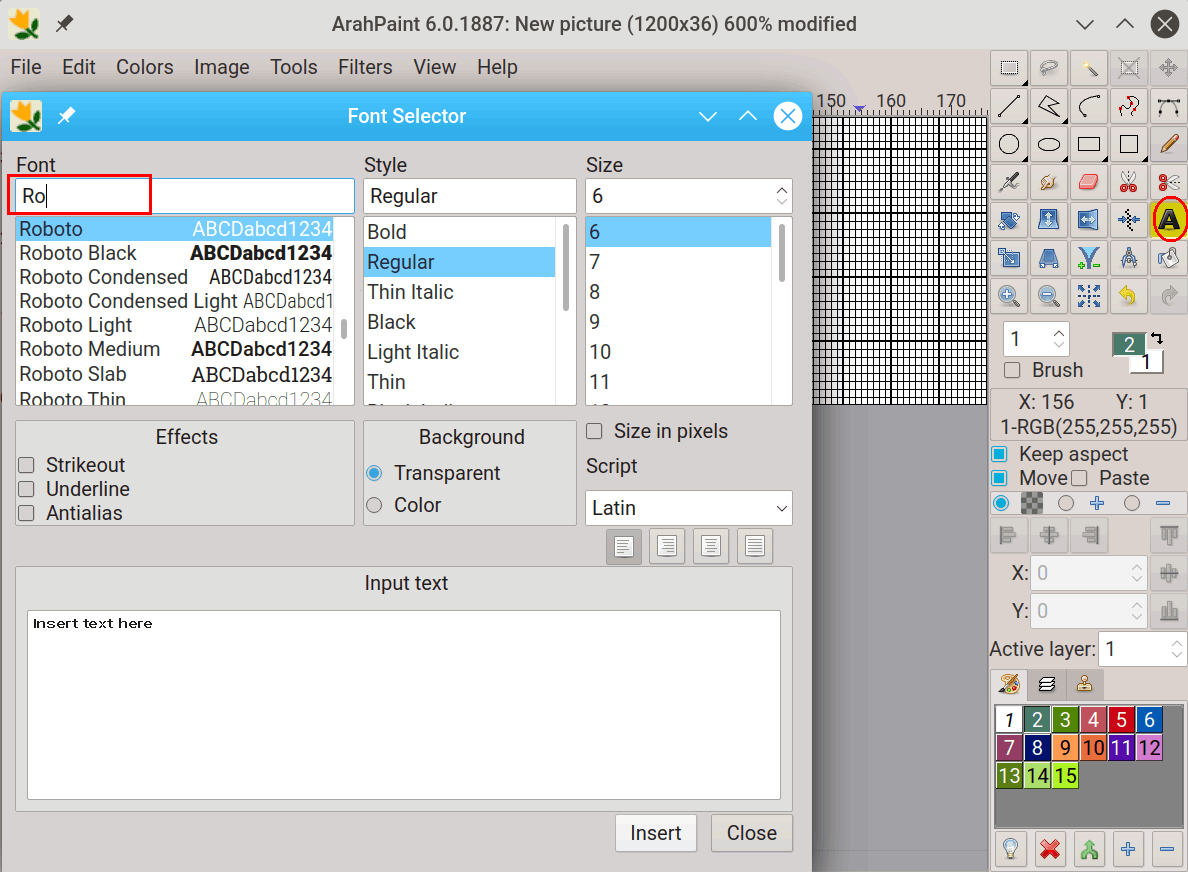
Selezionate il tipo di carattere che desiderate utilizzare e la dimensione (altezza). Ho scelto una dimensione di 36, quindi per le lettere verranno utilizzati circa 28 fili su 36. Verranno utilizzati 36 pixel completi se il testo contiene caratteri come g e Ü, che sporgono dall'altezza del cappuccio (l'altezza delle normali lettere maiuscole). Quindi digitate il nome o il testo che desiderate utilizzare sulla cimosa.
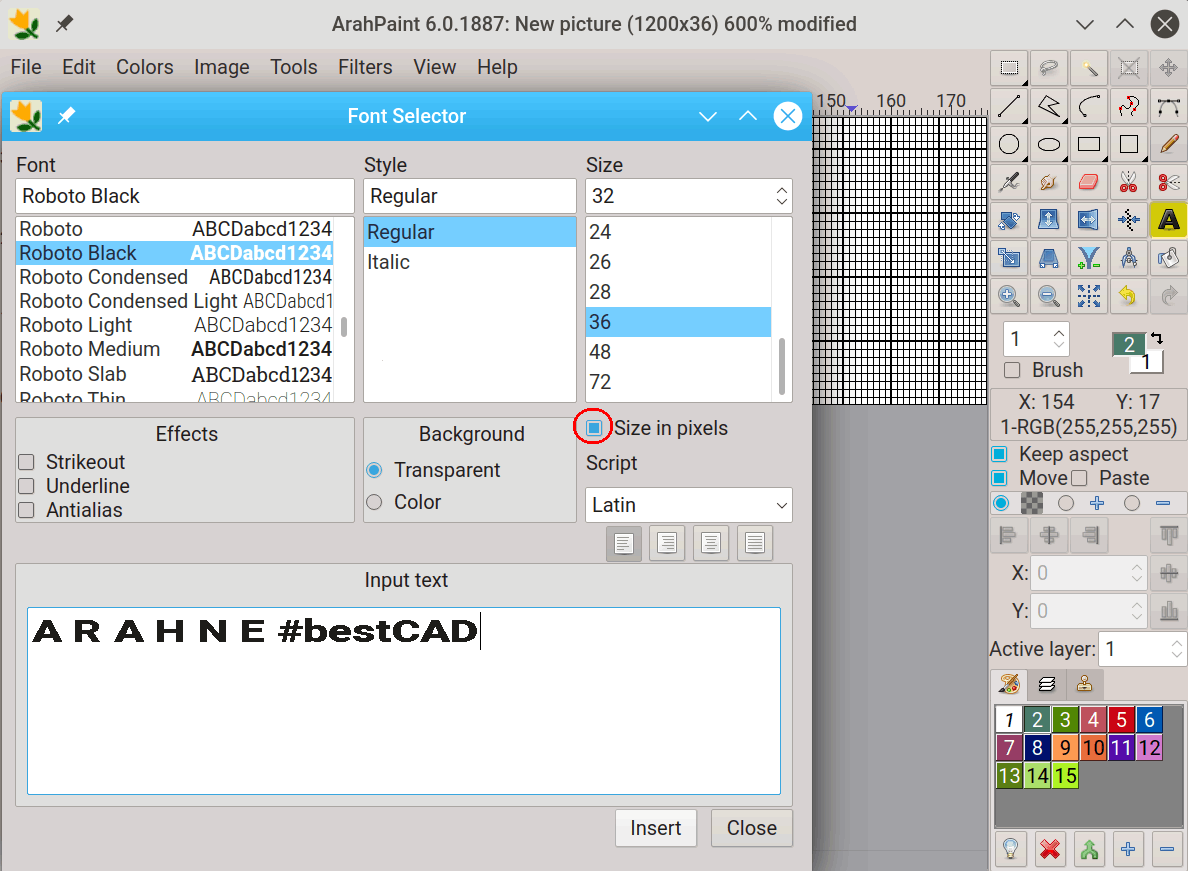
Fate clic sul pulsante Inserisci . Il testo verrà inserito nell'immagine come livello separato. Se notate che la dimensione non è corretta o desiderate utilizzare un altro carattere, modificate i valori nel selettore Testo e fate nuovamente clic sul pulsante Inserisci. Il nuovo livello sostituirà quello vecchio. Quando pensate che il testo vada bene, chiudete la finestra di dialogo Selezione di tipo di carattere.
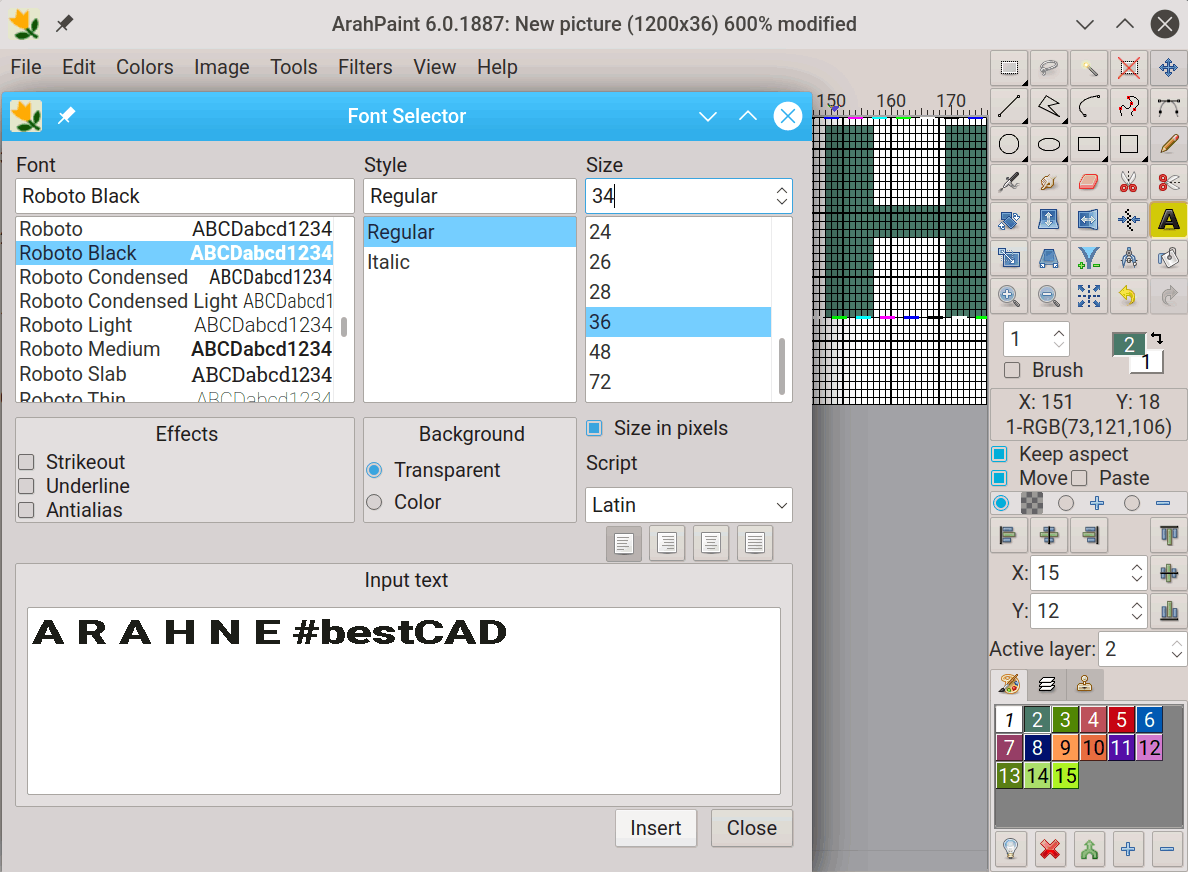
Selezionate lo strumento Muovi selezione (![]() )nella casella degli strumenti. Fate clic su una lettera qualsiasi e trascinate il livello nella posizione corretta (probabilmente al centro dell'immagine). Potete anche usare l'icona Centra verticalmente
)nella casella degli strumenti. Fate clic su una lettera qualsiasi e trascinate il livello nella posizione corretta (probabilmente al centro dell'immagine). Potete anche usare l'icona Centra verticalmente ![]() per posizionare un livello esattamente al centro dell'immagine.
per posizionare un livello esattamente al centro dell'immagine.
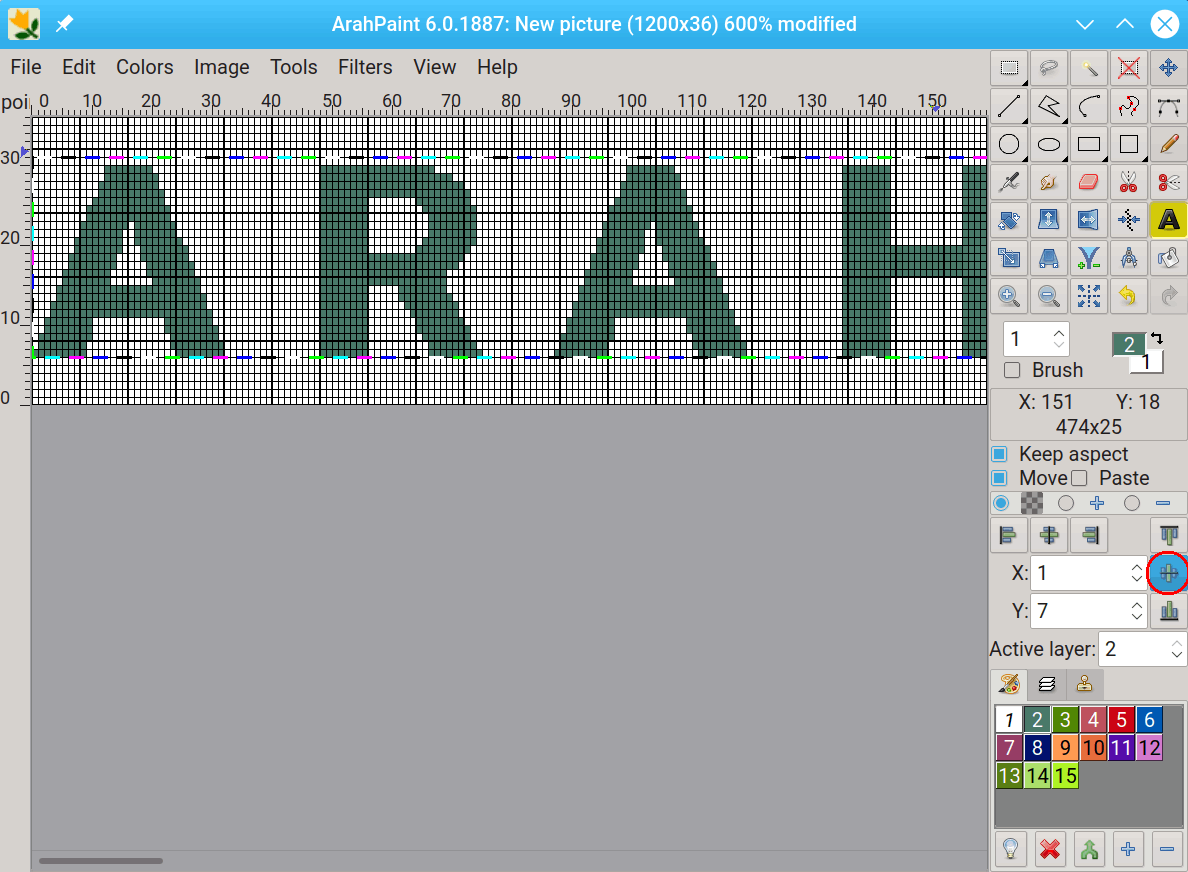
Quindi fate clic sull'icona Disponga selezione ![]() per unire un livello e l'immagine.
per unire un livello e l'immagine.
Come forse saprete, i colori nell'immagine non sono i colori reali del tessuto. Determinano semplicemente le aree che saranno sostituite da trame nel processo di progettazione di una cimosa.
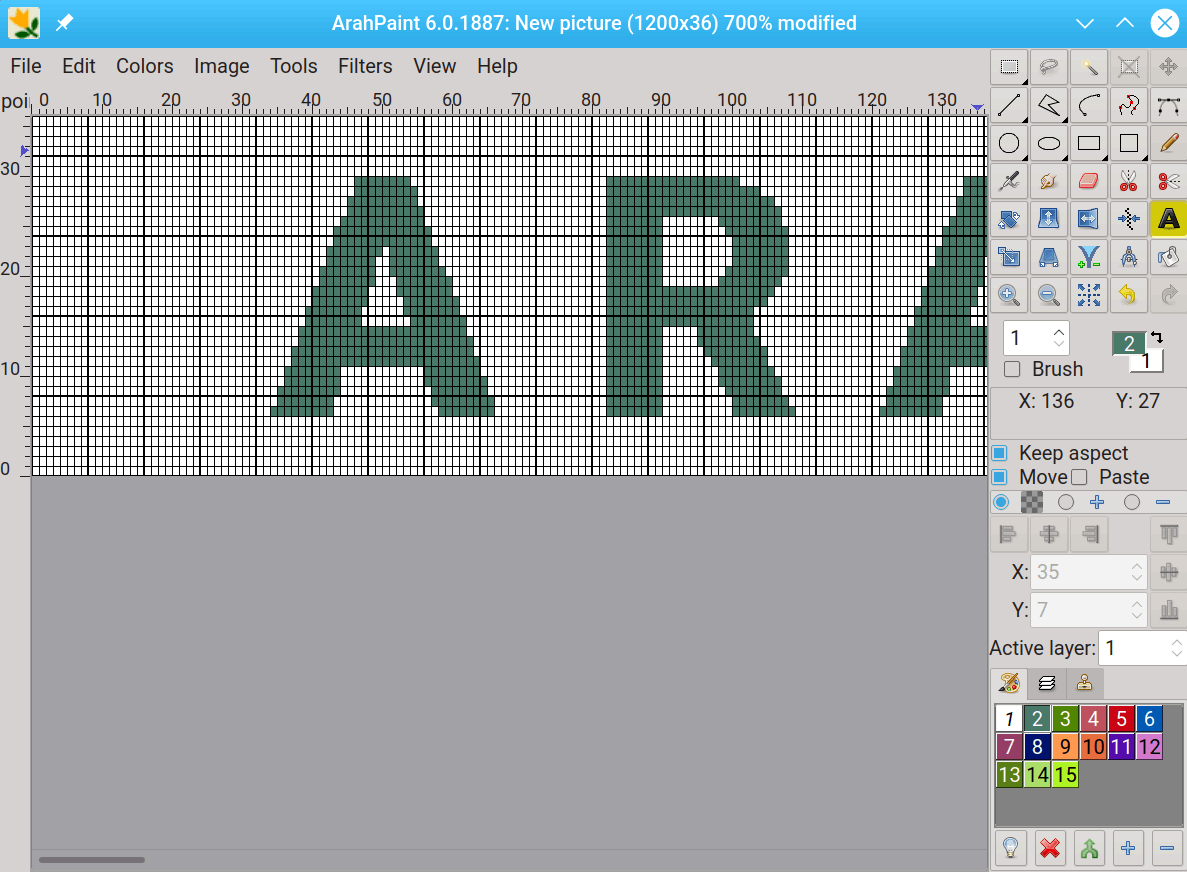
Potete disegnare alcuni elementi figurativi aggiuntivi accanto al testo per migliorare l'aspetto della cimosa. Potete leggere di più sugli strumenti di disegno di ArahPaint nel manuale (https://www.arahne.eu/pdf/apaint4-EN.pdf).
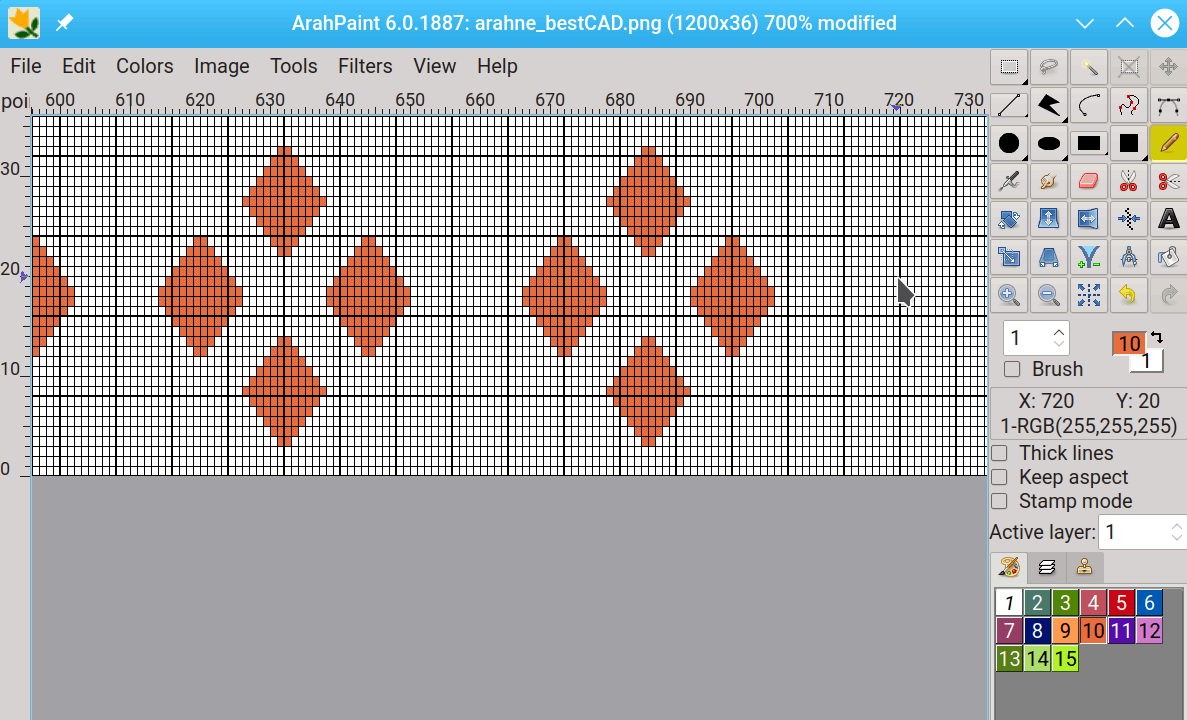
Ora dobbiamo rimuovere lo spazio inutilizzato sul lato destro dell'immagine. Aprite la finestra di dialogo Ridimensiona l'immagine . Le impostazioni della catena, dei lucchetti e della modalità di scala dovrebbero essere come nell'immagine qui sotto.
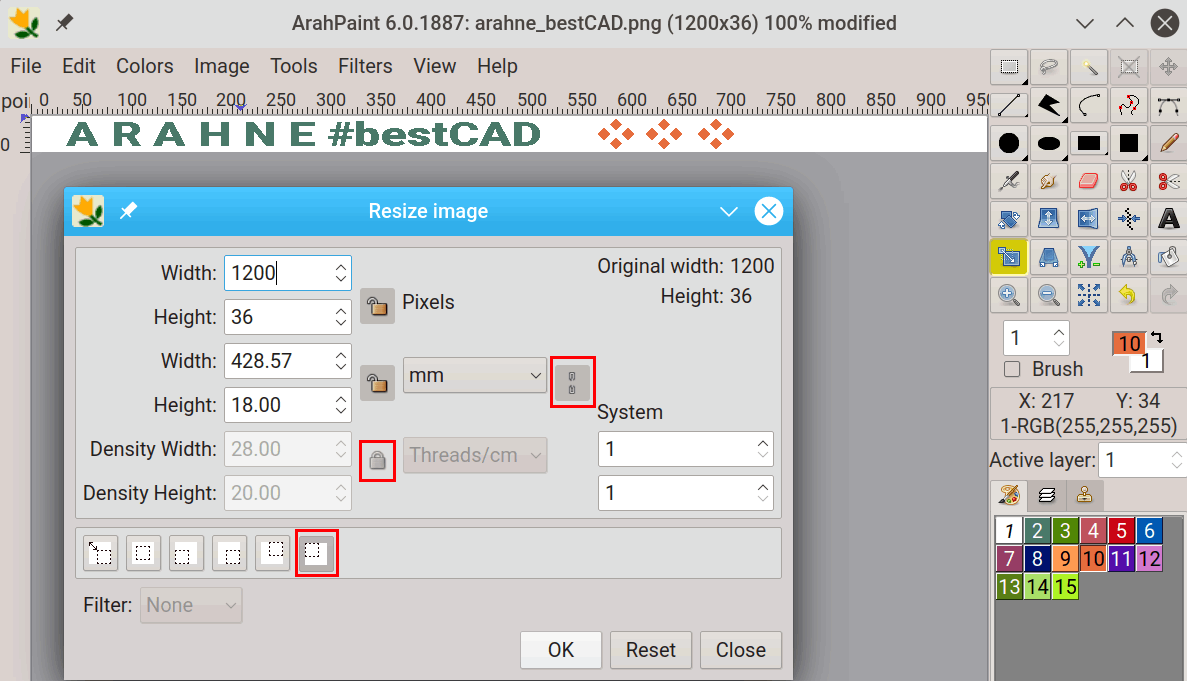
Immettete il nuovo numero di larghezza. Questo sarà il numero di fili in una ripetizione della cimosa. Fate clic sul pulsante OK per confermare la modifica.
Stiamo usando tre colori nell'immagine. Significa che possiamo utilizzare tre diverse armature nell'armatura finale della cimosa, sviluppato da questa particolare immagine. Tuttavia, possiamo utilizzare la stessa trama in due colori diversi, come il verde e l'arancione, come sarà probabilmente il caso nell'esempio seguente. Abbiamo appena lasciato l'ornamento di un colore diverso rispetto alla scritta nel caso cambiassimo idea e vogliamo metterci una trama diversa.
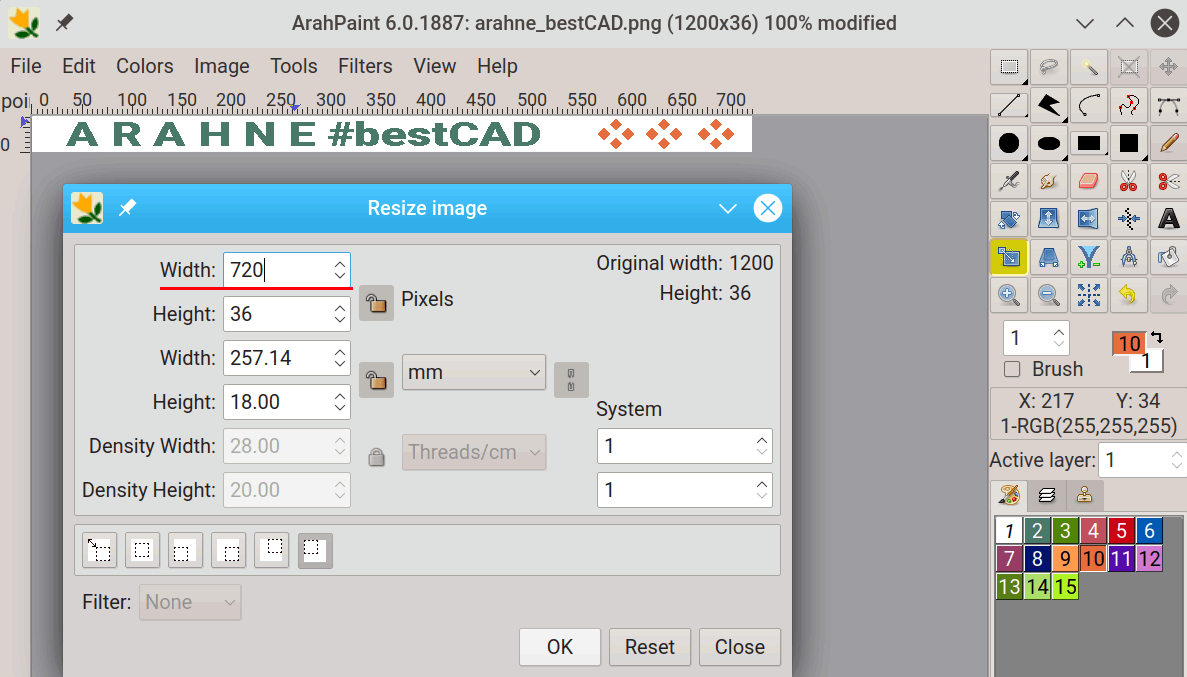
È possibile utilizzare questa immagine orientata orizzontalmente in ArahWeave, ruotandola prima di inserire le armature, oppure potete ruotarlo qui in ArahPaint. Fate clic sull'icona Ruotare da 90° ![]() , quindi sull'icona Rispecchia orizzontale
, quindi sull'icona Rispecchia orizzontale ![]() e infine sull'icona Rispecchia verticale
e infine sull'icona Rispecchia verticale ![]() . Salva l'immagine (File > Salva immagine con nome...).
. Salva l'immagine (File > Salva immagine con nome...).
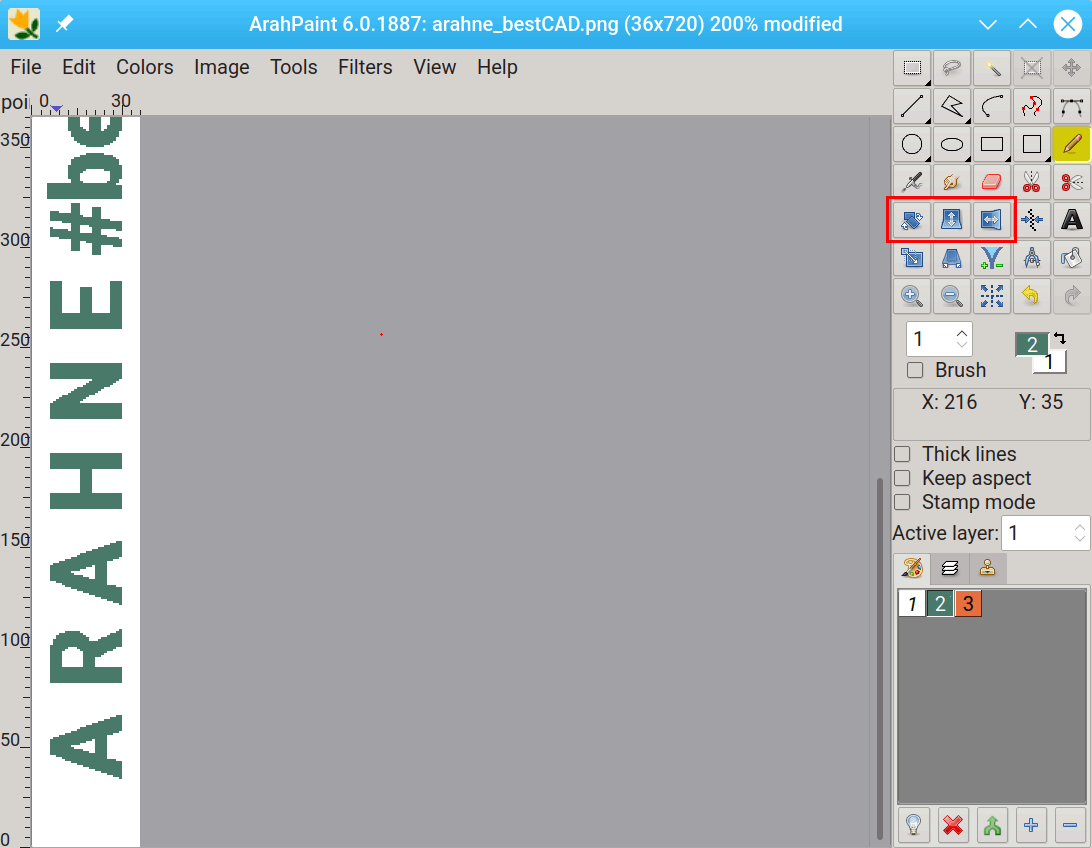
Aprite ArahWeave e scegliete Tessuto > Nota...
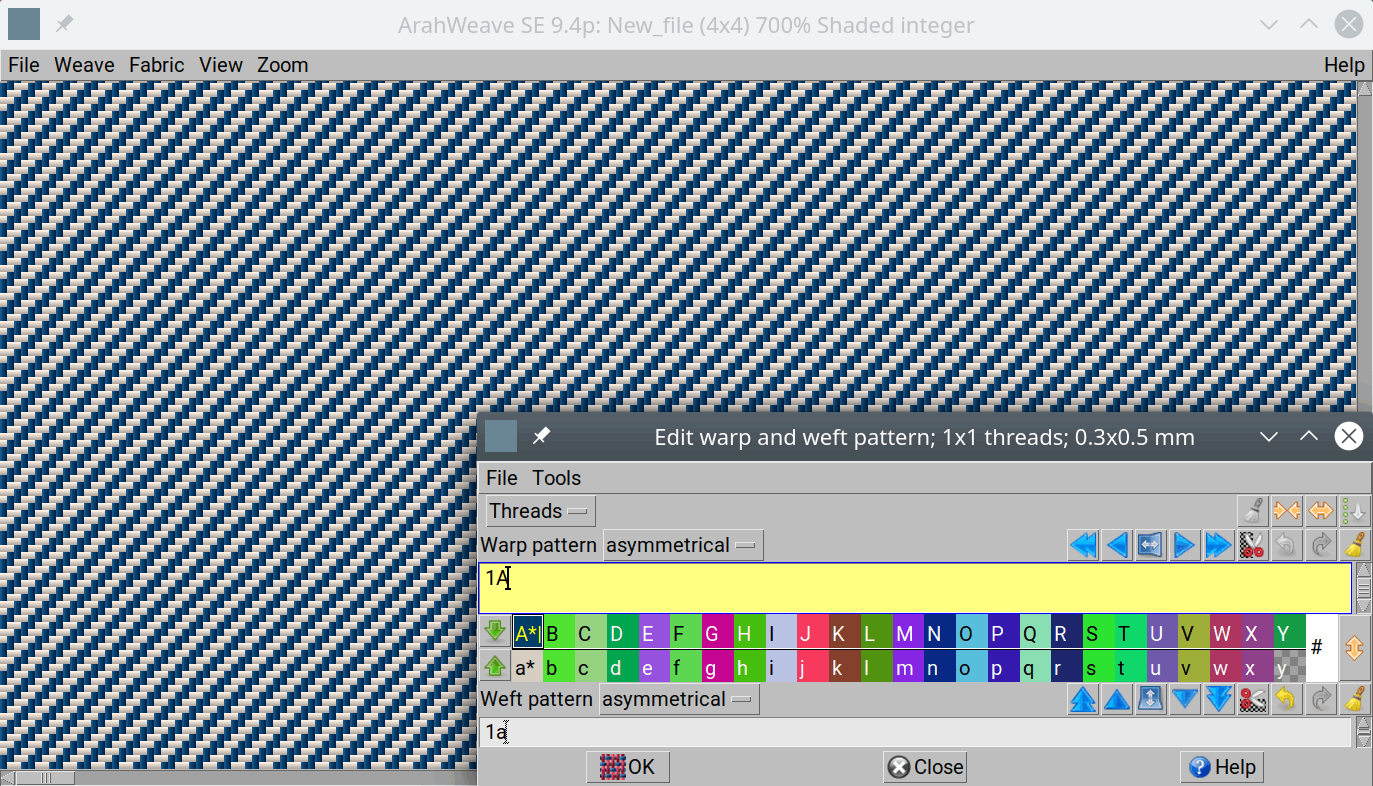
Useremo nota di ordito a due colori per creare una cimosa, quindi digitate 1A1B nel campo di testo del Nota di ordito. Il filo A sarà lo sfondo della cimosa, mentre il filo B formerà le lettere.
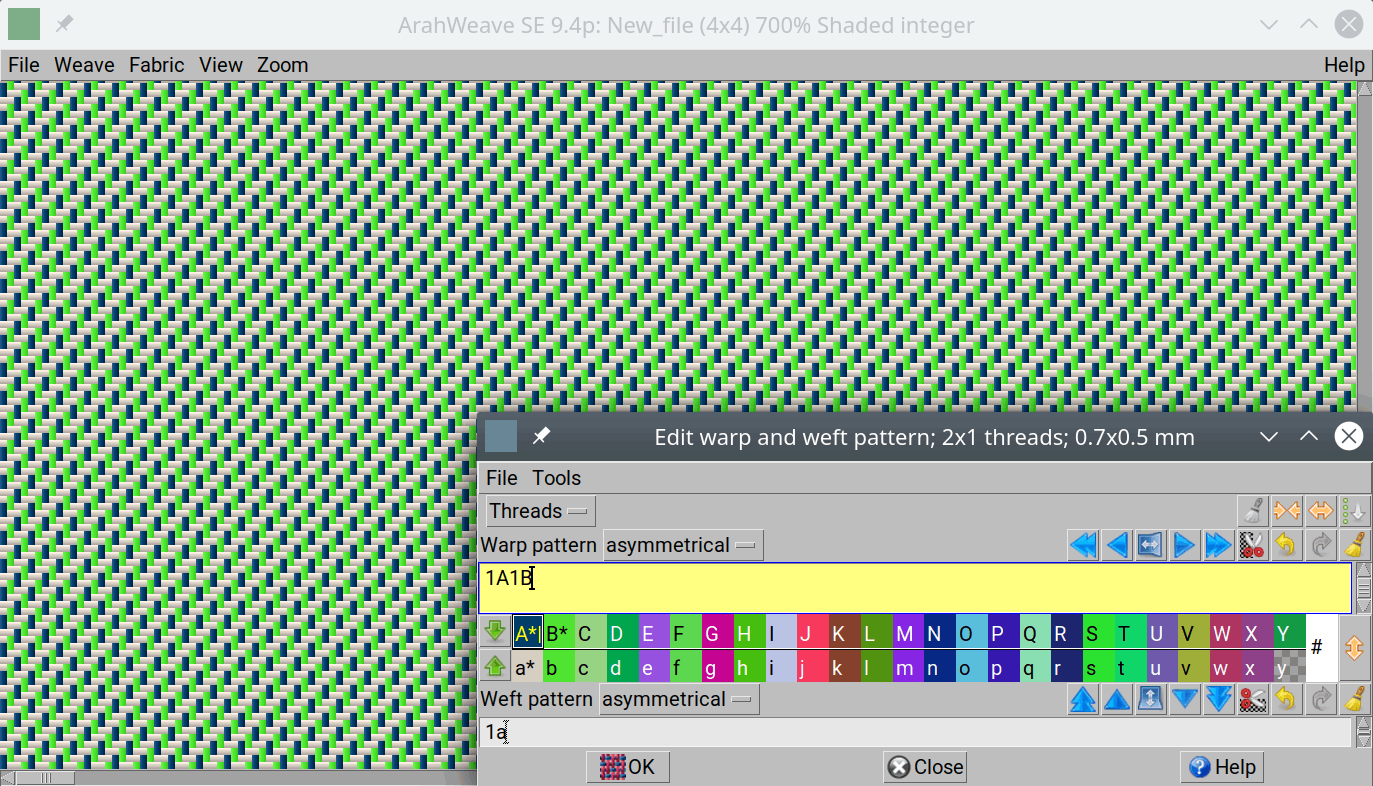
Potete cambiare il colore dei fili di ordito e di trama. Aprite Tessuto > Colori, e incollate un colore dalla tavolozza nel filo nella barra del filo sotto la tavolozza (il clic sinistro del mouse seleziona un colore e il clic destro lo incolla nella barra del filo).
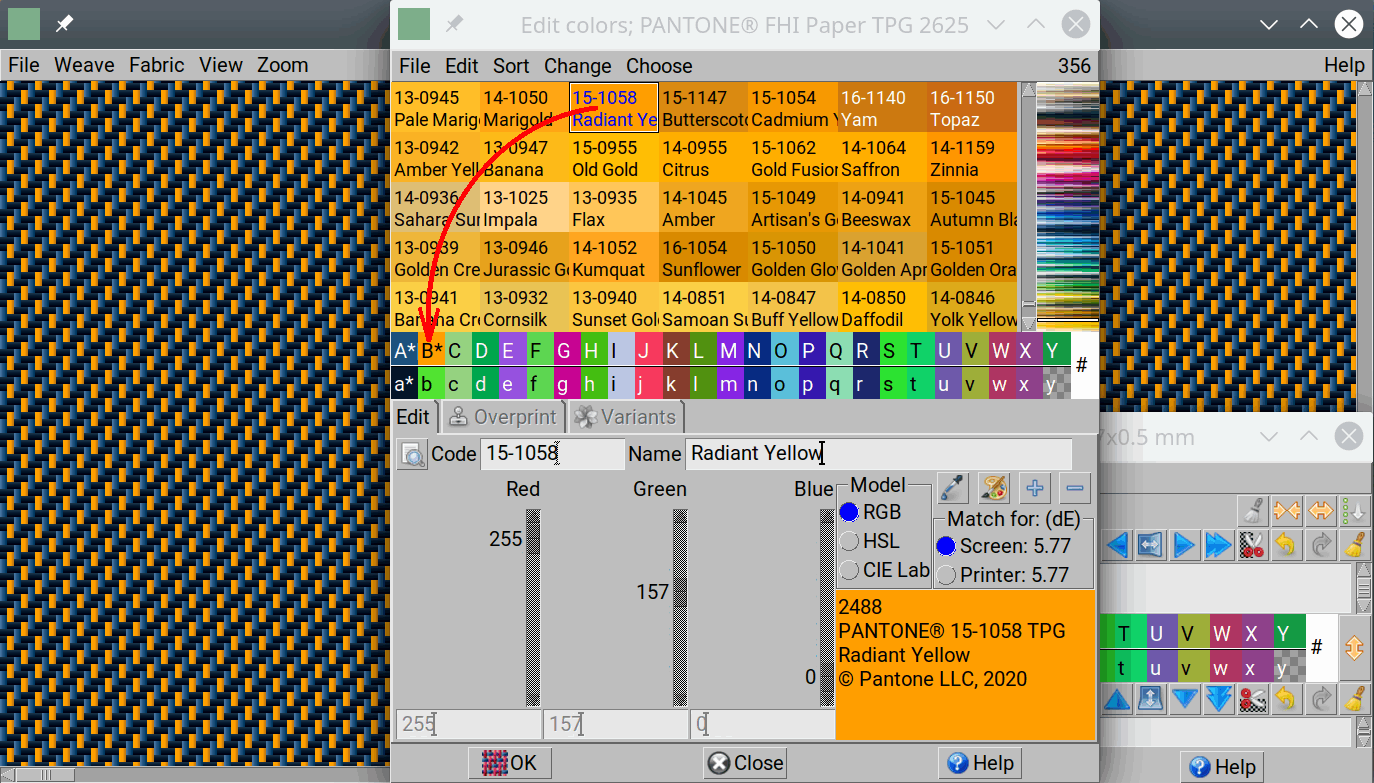
Aprite Armatura > Modifica...
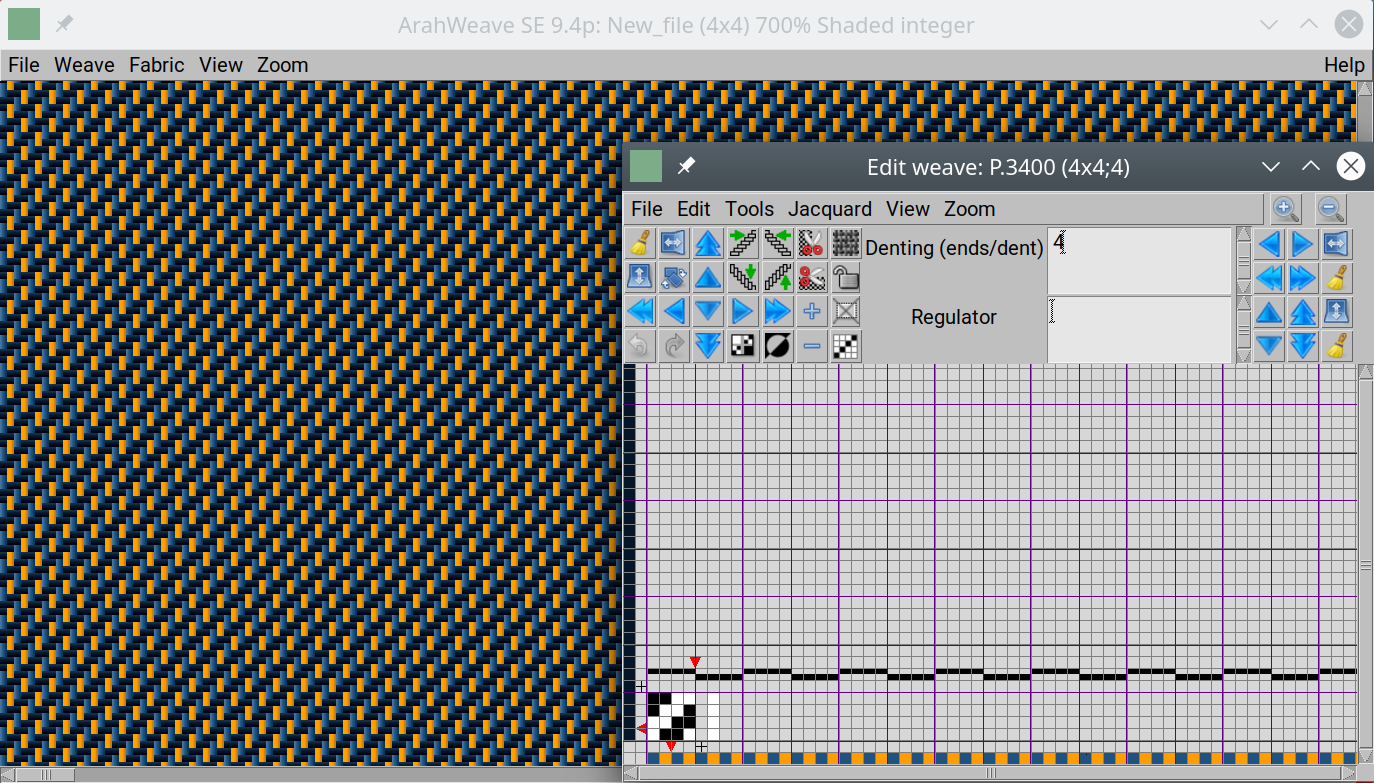
Mostreremo nei prossimi passi la realizzazione di una delle armature che utilizzeremo nella cimosa. Di solito, saltiamo questi passaggi poiché abbiamo già preparato le armature e sono già nella nostra libreria di armature.
Fate clic sull'icona Cancella ![]() nella casella degli strumenti per eliminare il contenuto dell'editor di armature. Scegliete Modifica > Dimensioni... Impostate la misura di ripetizione dell'armatura che create: 8 punti nell'ordito e 4 punte nella trama (l'armatura che usiamo avrà un twill spezzato di 4×4 sul davanti e lo stesso sul retro, quindi l'integrale la dimensione sarà 8×4).
nella casella degli strumenti per eliminare il contenuto dell'editor di armature. Scegliete Modifica > Dimensioni... Impostate la misura di ripetizione dell'armatura che create: 8 punti nell'ordito e 4 punte nella trama (l'armatura che usiamo avrà un twill spezzato di 4×4 sul davanti e lo stesso sul retro, quindi l'integrale la dimensione sarà 8×4).
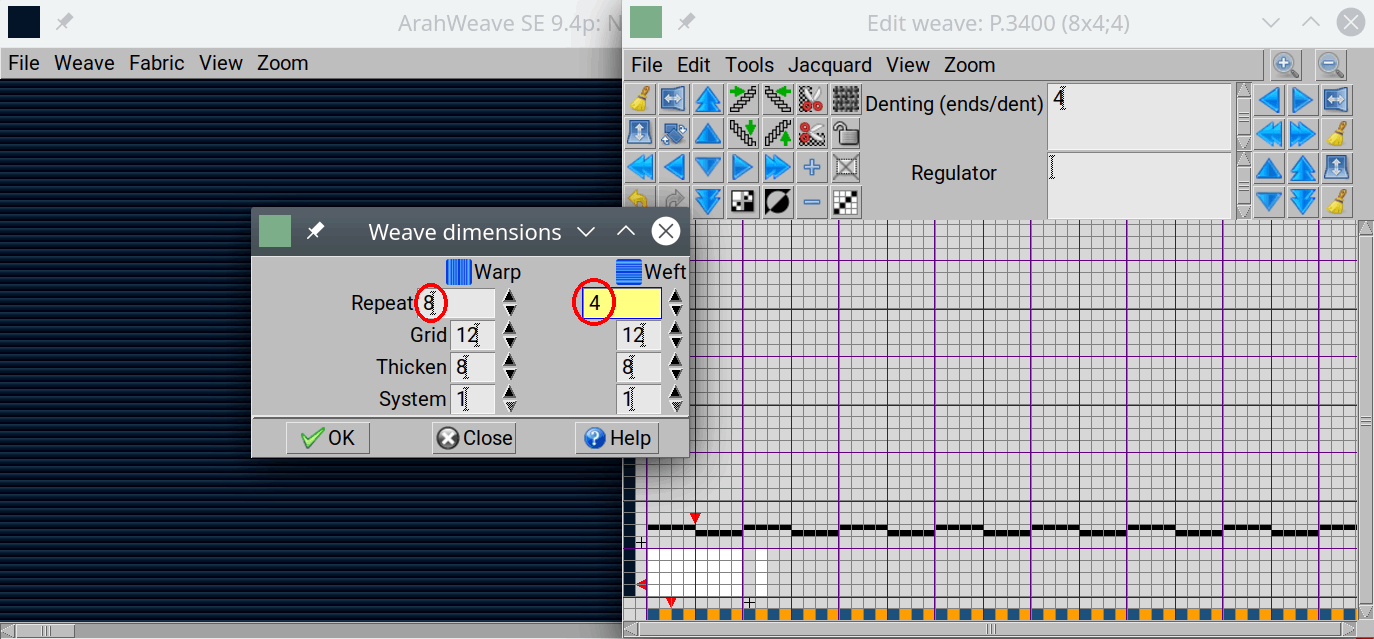
Fate clic sull'icona Modifica scomposto ![]() nella casella degli strumenti della modifica l'armatura. Questo apre la finestra Modifica scomposto .
nella casella degli strumenti della modifica l'armatura. Questo apre la finestra Modifica scomposto .
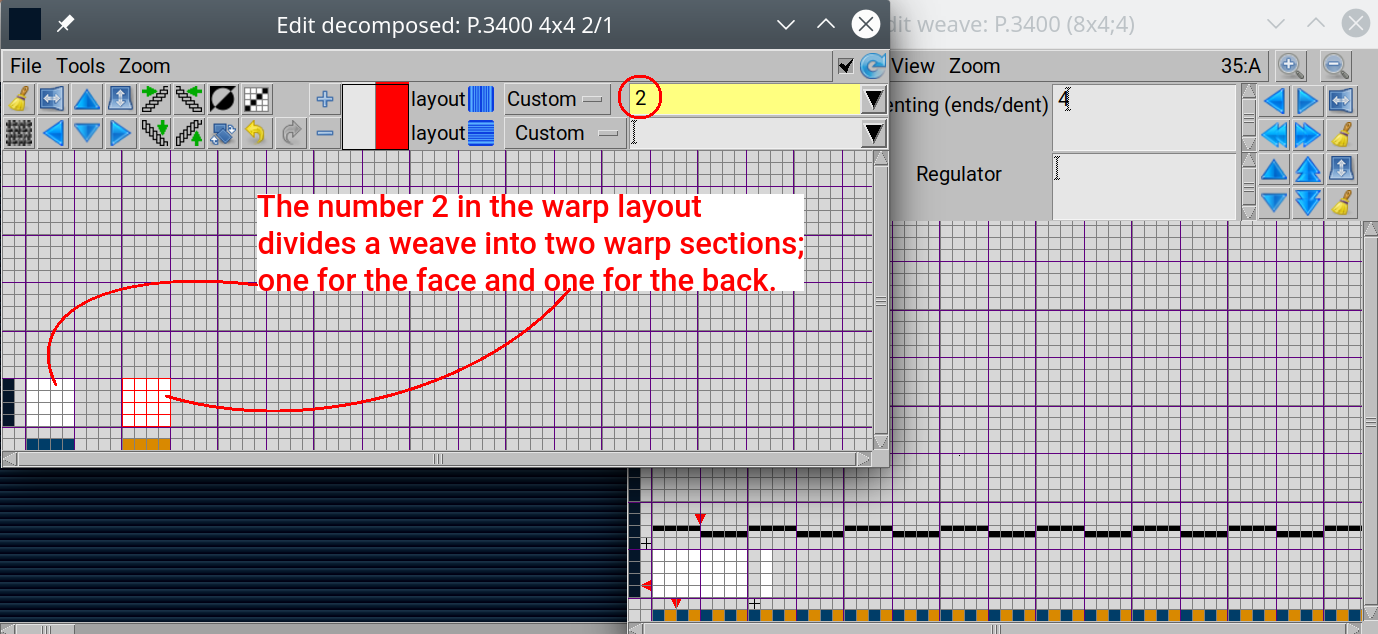
Disegna l'armatura a twill spezzata nella prima sezione (il clic sinistro disegna un punto, il clic destro elimina un punto). Disegna l'armatura a twill spezzata inverta nella seconda sezione. (Invece di disegnare una seconda armatura, potete incollare la prima armatura nella seconda sezione dell'armatura con un clic destro in quella sezione, quindi fate clic sull'icona Inverti ![]() nella casella degli strumenti Modifica scomposto per invertire l'armatura. Usando le frecce di spostamento nella casella degli strumenti, posizionate un'armatura nella posizione corretta.) Il programma genera un'armatura composta nella finestra principale Modifica l'armatura. Potete disegnare un'armatura direttamente nella finestra Modifica armatura, ma è più facile se il programma lo fa per noi unendo due armature a strato singolo. PS: Abbiamo cambiato il colore del filo di trama appena prima di fare uno screenshot in modo da poter osservare facilmente l'armatura nella finestra principale di visualizzazione del tessuto.
nella casella degli strumenti Modifica scomposto per invertire l'armatura. Usando le frecce di spostamento nella casella degli strumenti, posizionate un'armatura nella posizione corretta.) Il programma genera un'armatura composta nella finestra principale Modifica l'armatura. Potete disegnare un'armatura direttamente nella finestra Modifica armatura, ma è più facile se il programma lo fa per noi unendo due armature a strato singolo. PS: Abbiamo cambiato il colore del filo di trama appena prima di fare uno screenshot in modo da poter osservare facilmente l'armatura nella finestra principale di visualizzazione del tessuto.
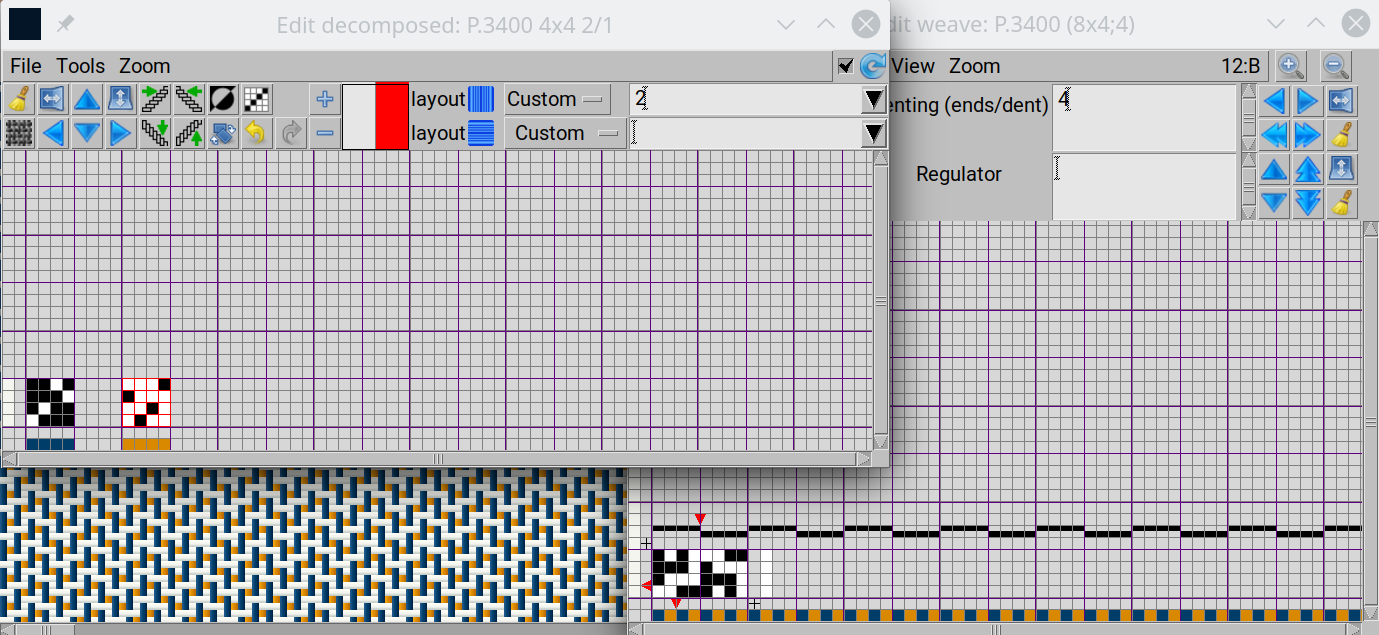
Ora chiudete la finestra Modifica scomposto . Scegliete File > Salva l'armatura con come... dal menu della finestra Modifica armatura. Immettete un nome di file e fate clic su Salva.
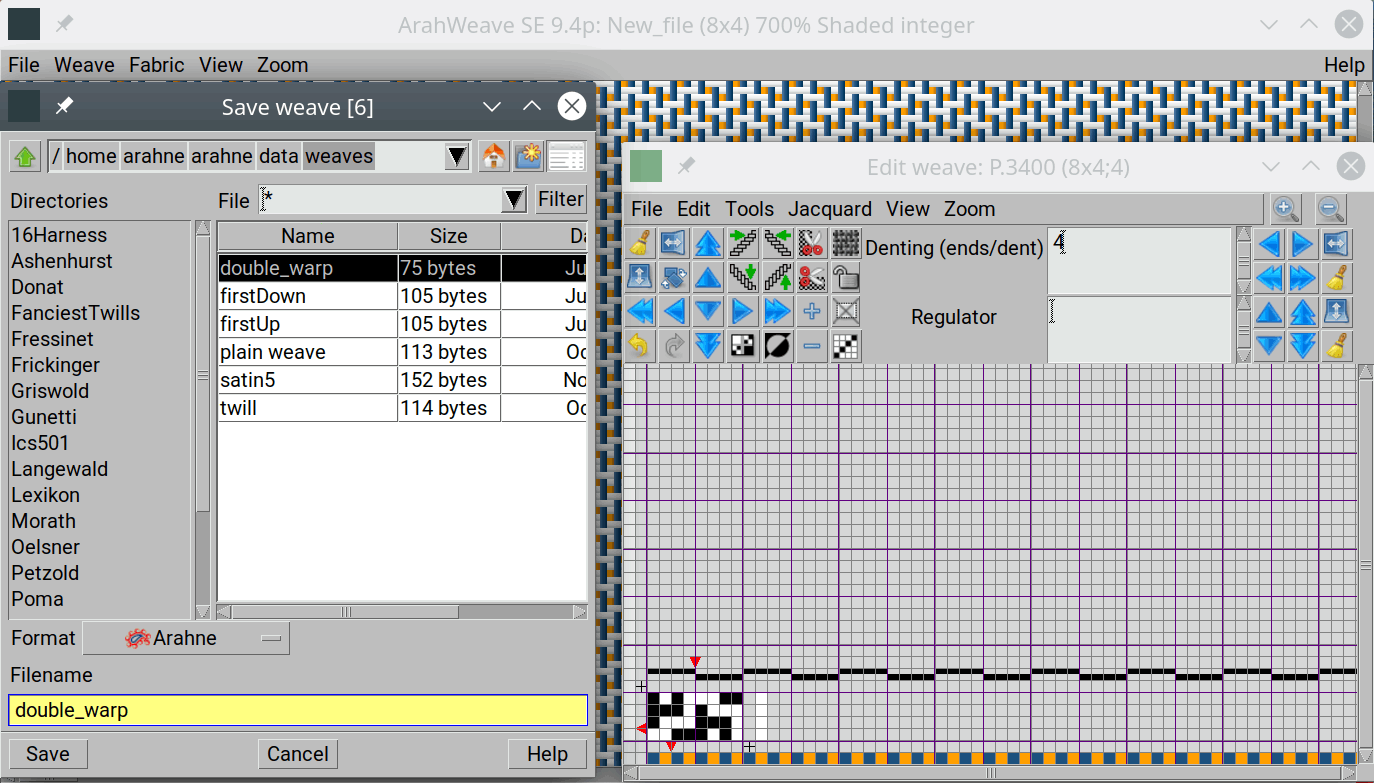
Chiudete la finestra Modifica l'armatura , e aprite la finestra di Conversione Jacquard (Armatura > Conversione Jacquard).
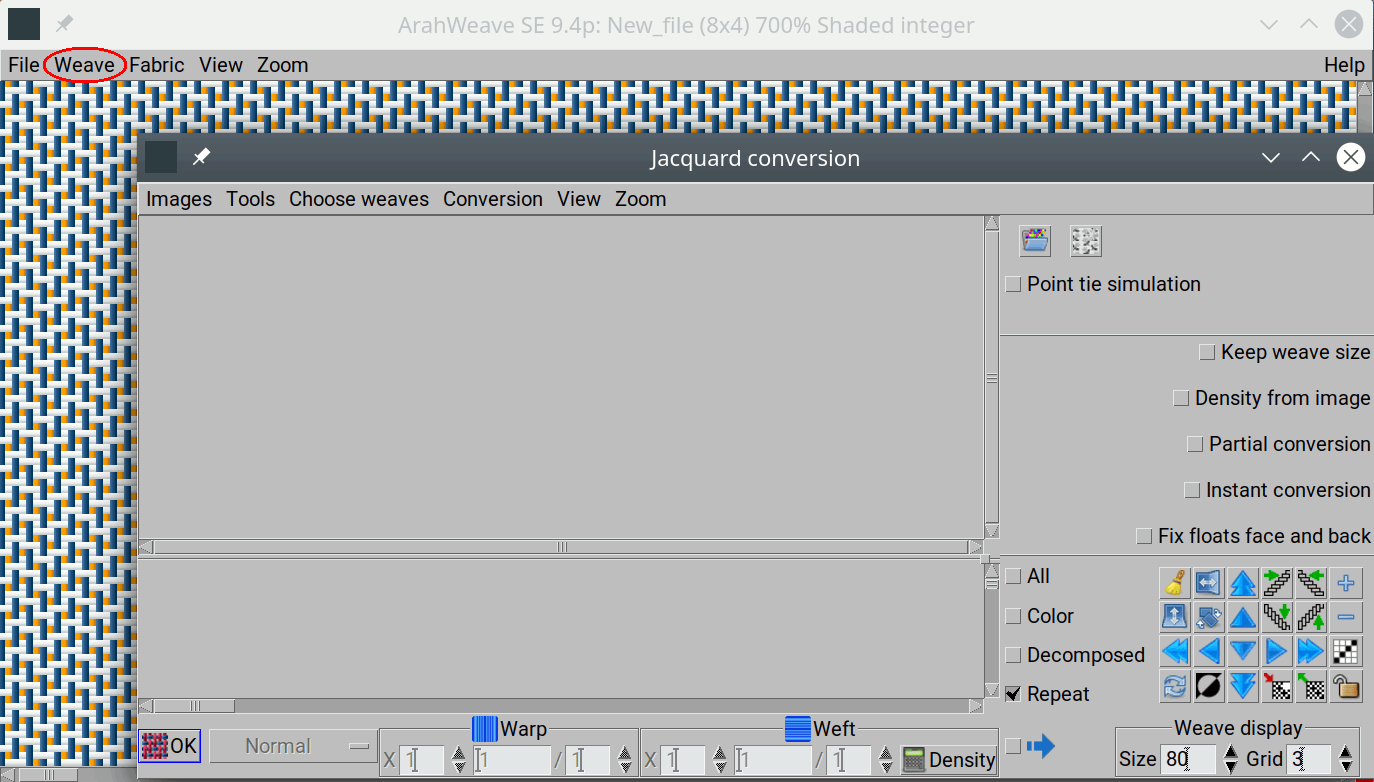
Aprite Rovistare o Carica immagine dal menu Immagini nella finestra di Conversione Jacquard.
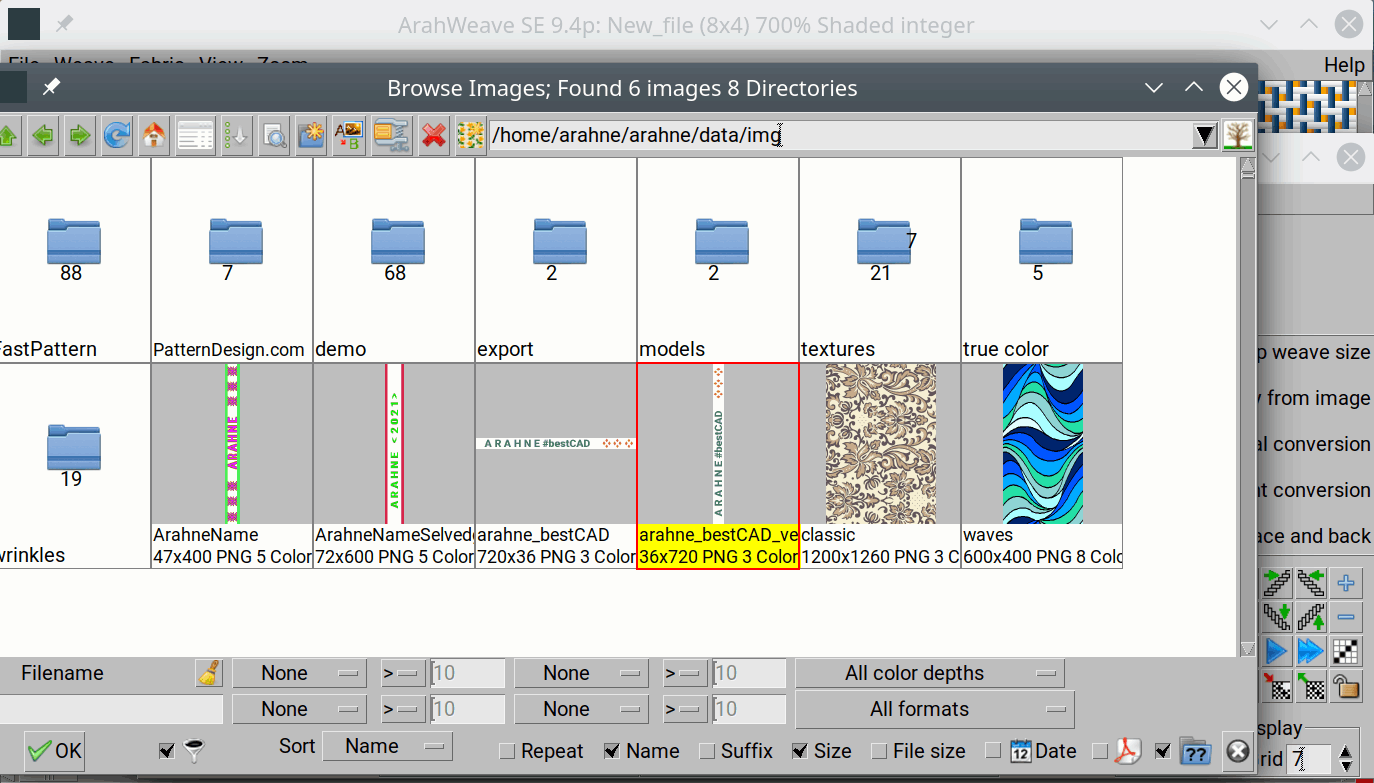
Fate doppio clic sull'immagine del testo appena creata per caricarla nella finestra di Conversione Jacquard. La larghezza dell'immagine (ordito) deve essere moltiplicata per 2, perché useremo doppie armature per convertire l'immagine in armature Jacquard. Potete farlo inserendo 2 nel campo accanto a X nella sezione Ordito del pannello della finestra di conversione Jacquard, o inserendo 72 nel campo Ordito. I colori utilizzati nell'immagine vengono visualizzati nel pannello di trama dei colori sotto la sezione dell'immagine della finestra.
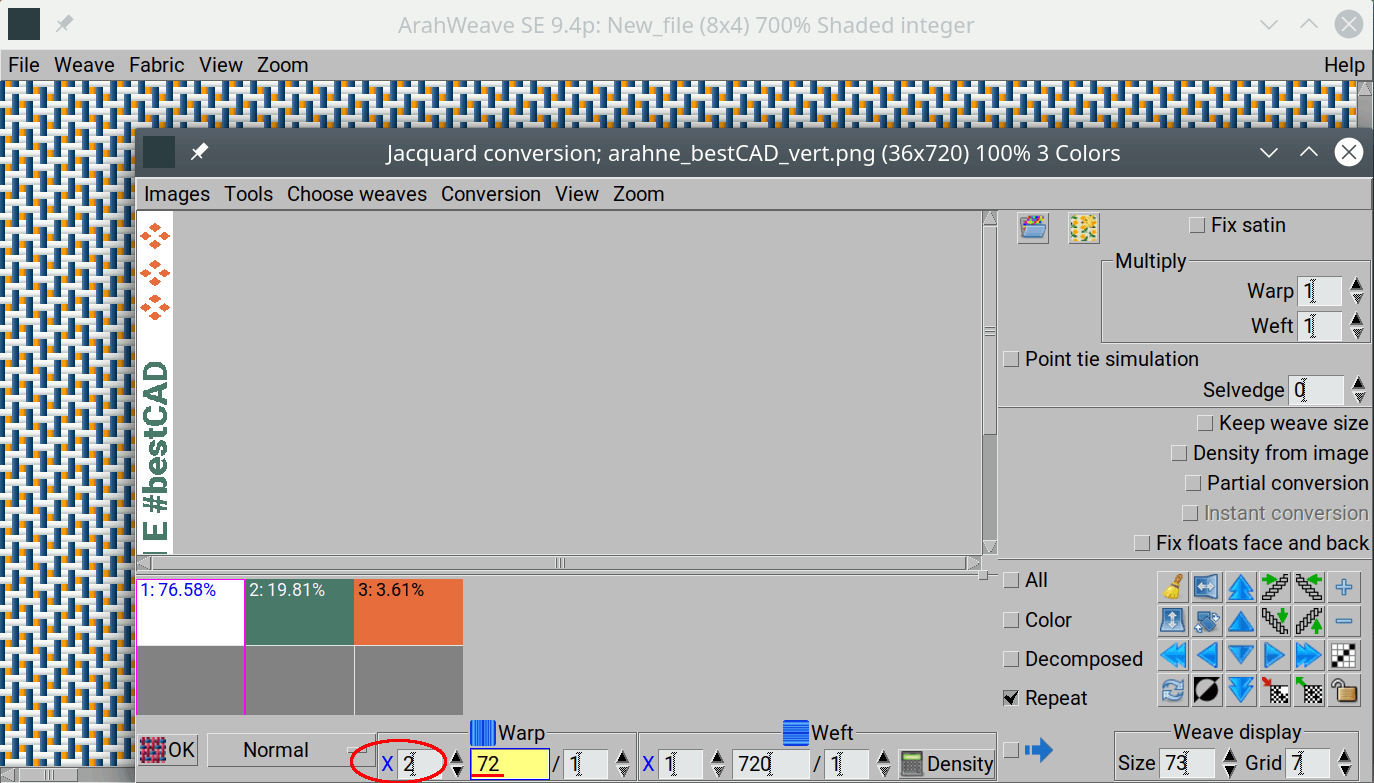
Quindi selezionate Rovistare dal menu Scegli le armature . Facendo doppio clic sull'icona dell'armatura si carica un'armatura nel colore selezionato nel pannello dell'armatura dei colori. Carica l'armatura di sfondo nello spazio colore bianco.
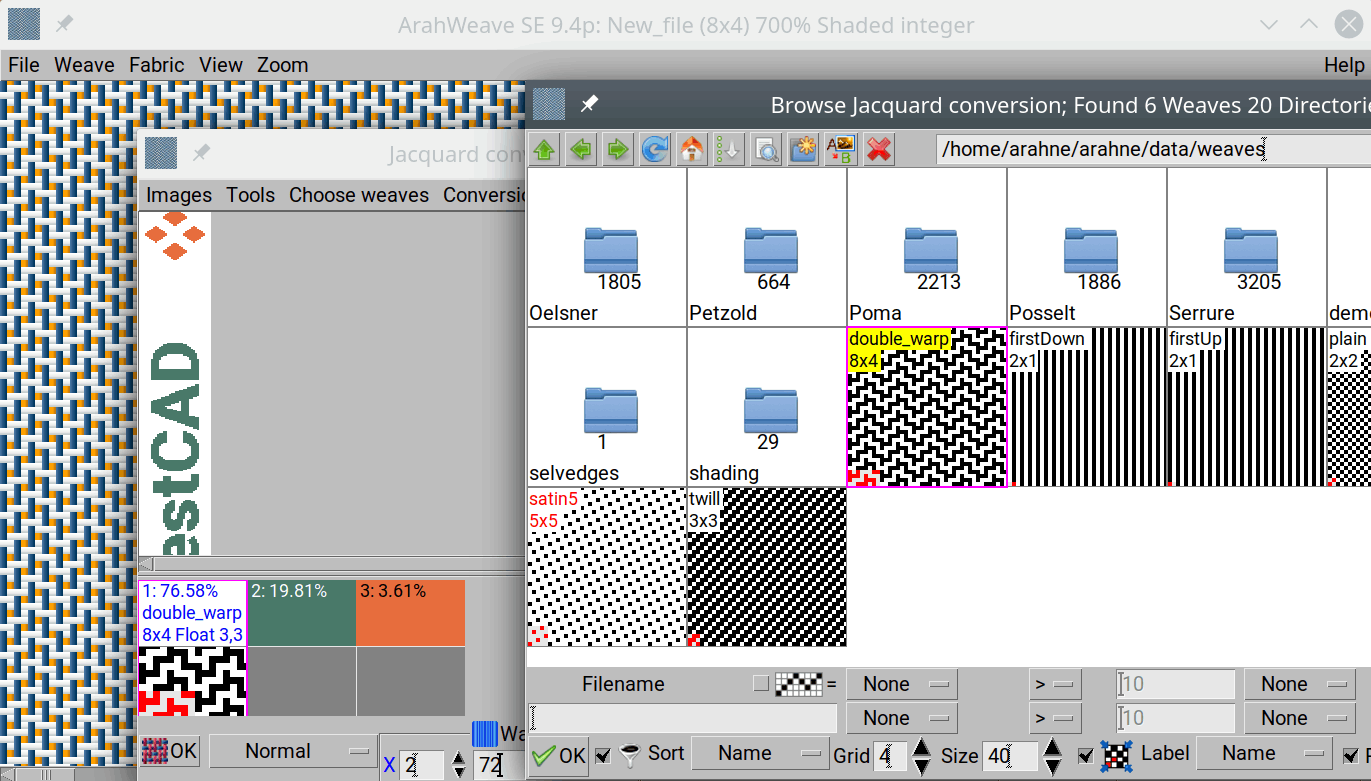
L'ordito del design per il titolo dovrebbe essere attivo, quindi carica l'armatura corretta nello spazio colore verde. Nel pannello del colore dell'armatura, potete incollare l'armatura da uno spazio all'altro facendo clic con il pulsante destro del mouse. Usate questo metodo per incollare la trama dal verde all'arancione.
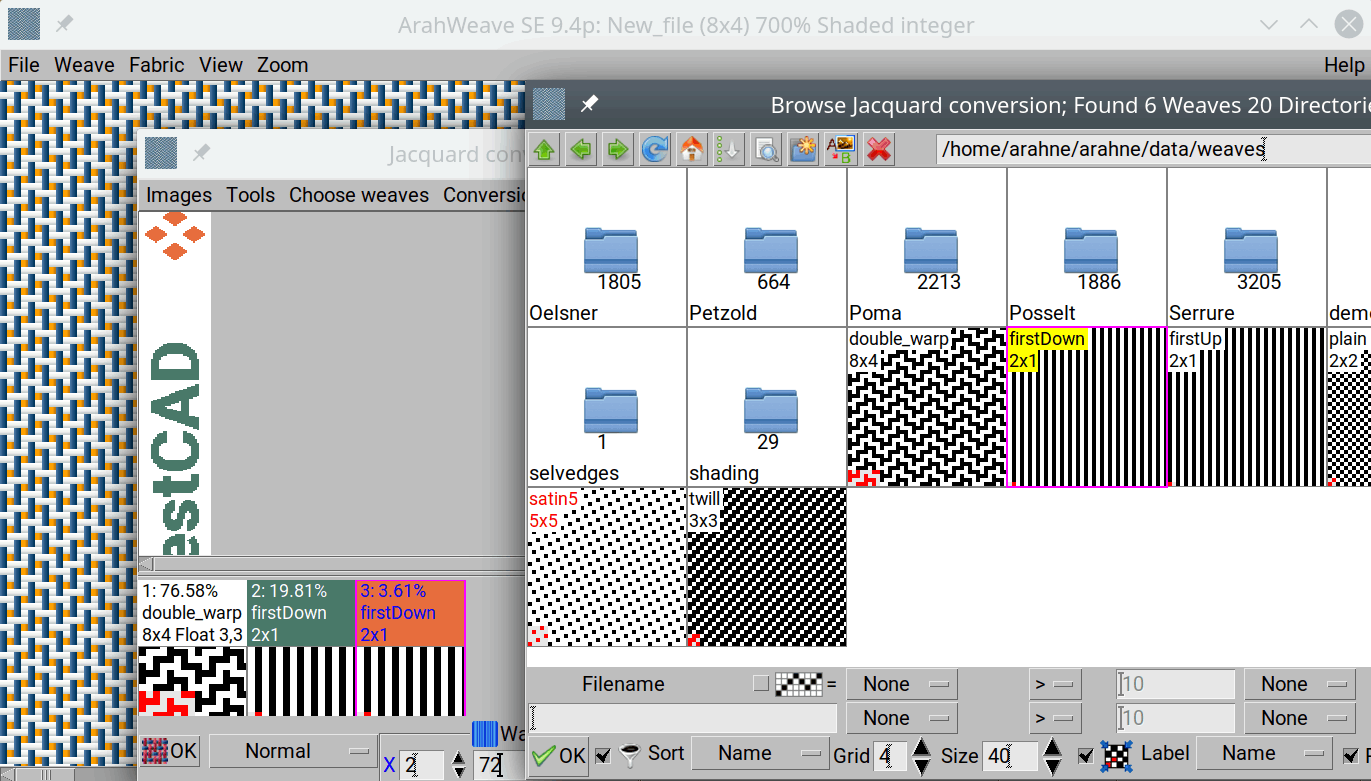
Quindi fate clic su OK pulsante. Il programma sostituirà le aree di colore nell'immagine con le armature, che avete inserito nel pannello di selezione delle armature.
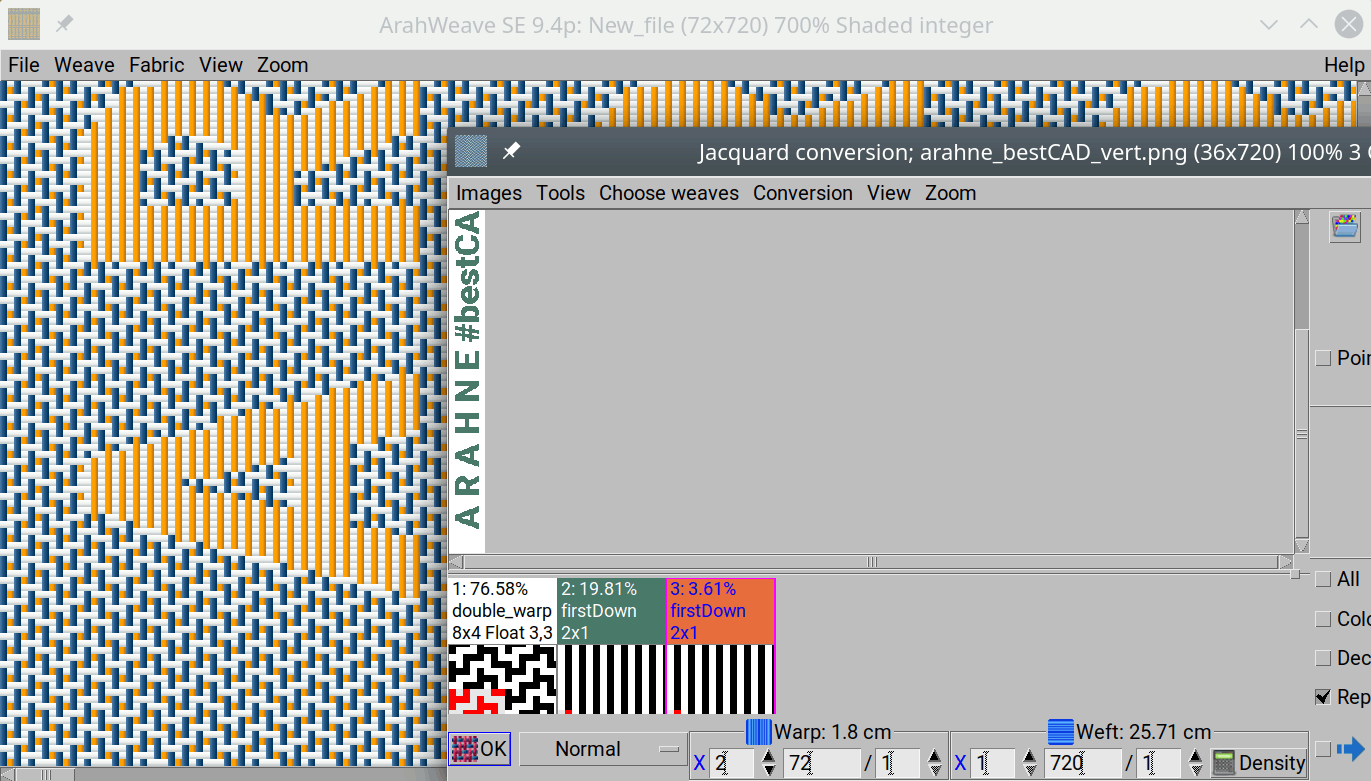
Per controllare solo uno rapporto, scegliete Vista > 1 rapporto.
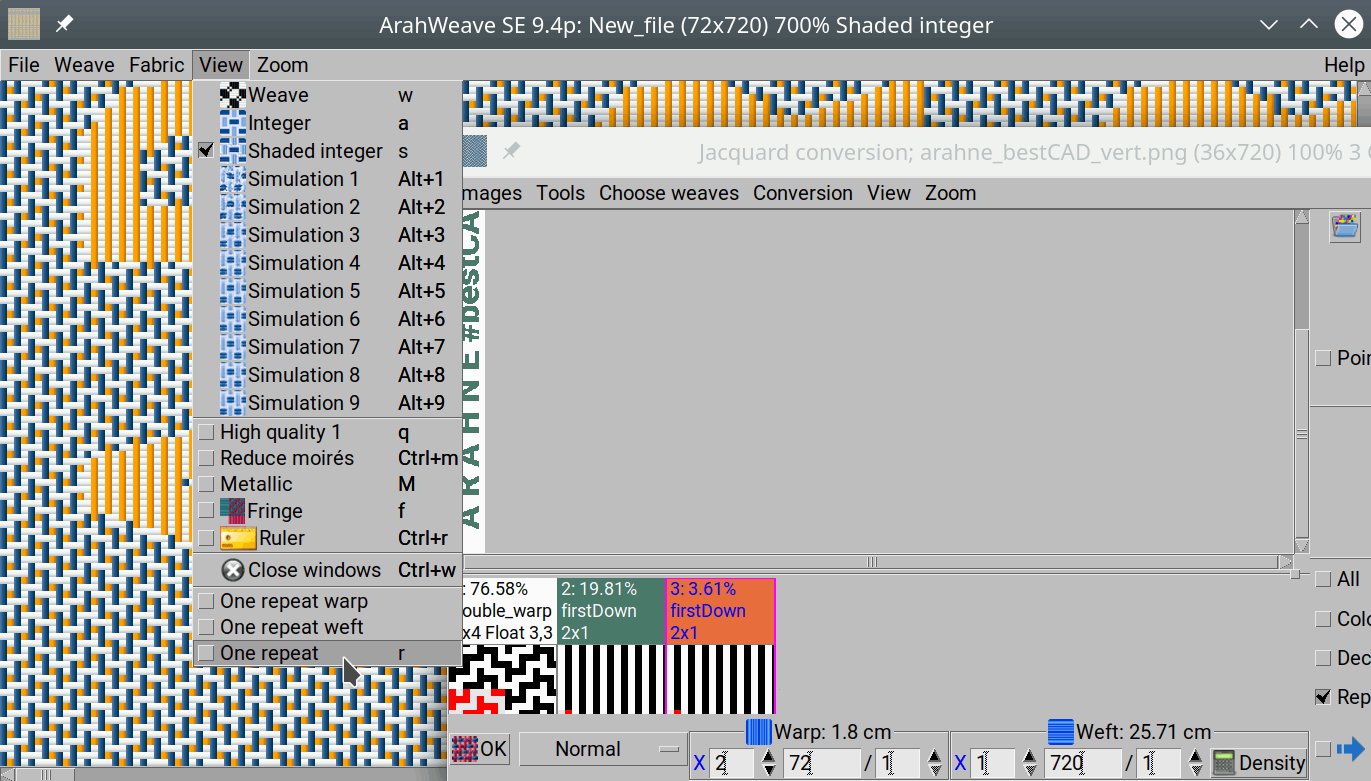
È possibile osservare un tessuto in tre diverse modalità di vista:
1. Armatura: un tessuto viene mostrato in modalità armatura in bianco e nero.
2. Integrale o Integrale ed ombreggiato: il tessuto è rappresentato come un intreccio colorato nei colori di ordito e trama. I filati sono di colore piatto nella modalità integrale, mentre nella modalità integrale ed ombreggiato hanno alcune sfumature, che creano l'impressione 3D.
3. Simulazione: i fili del tessuto sono distribuiti nella densità di ordito/trama, che la avete impostato nella finestra di dialogo della densità. Il diametro del filo viene calcolato dal titolo del filo, che lo avete impostato nella finestra Filati .
Il tessuto sottostante viene visualizzato nella vista Integrale ed ombreggiato.
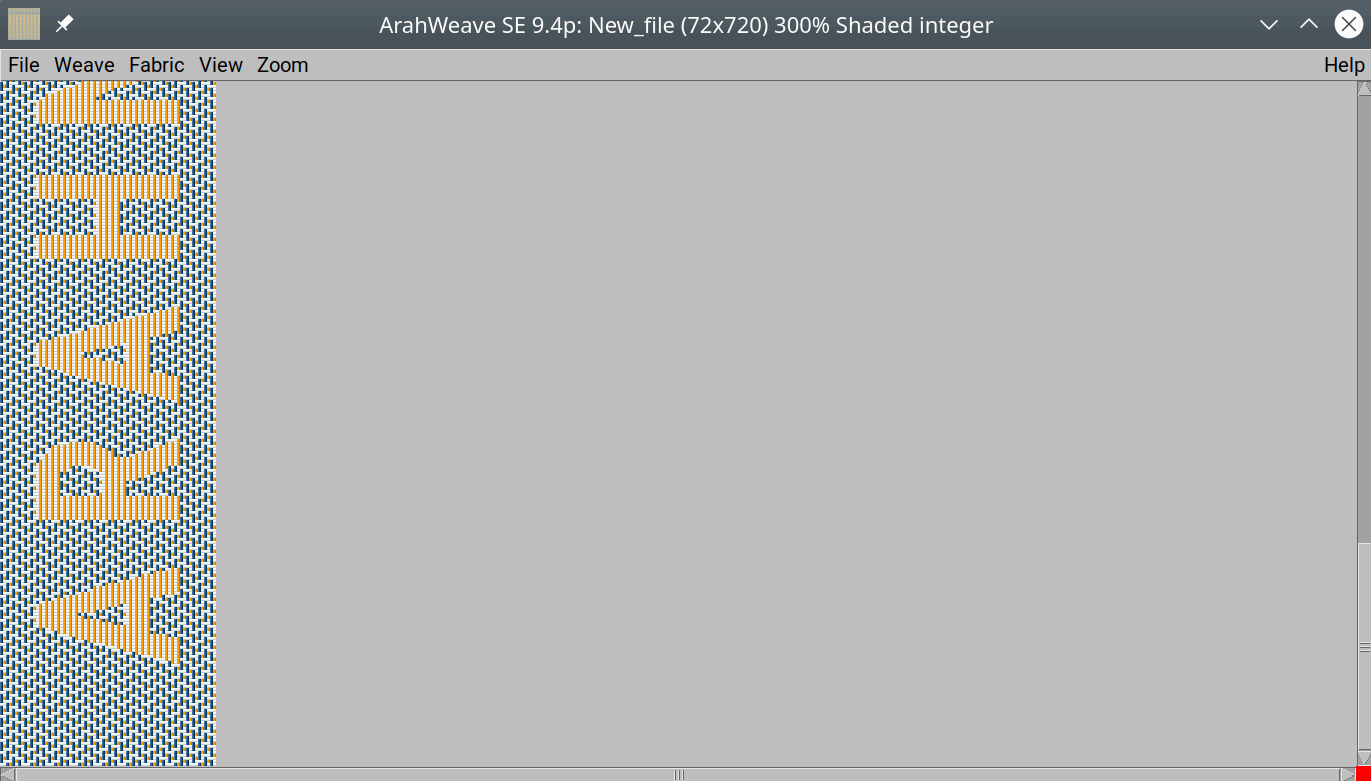
Ecco lo stesso tessuto visualizzato nella vista Armatura.
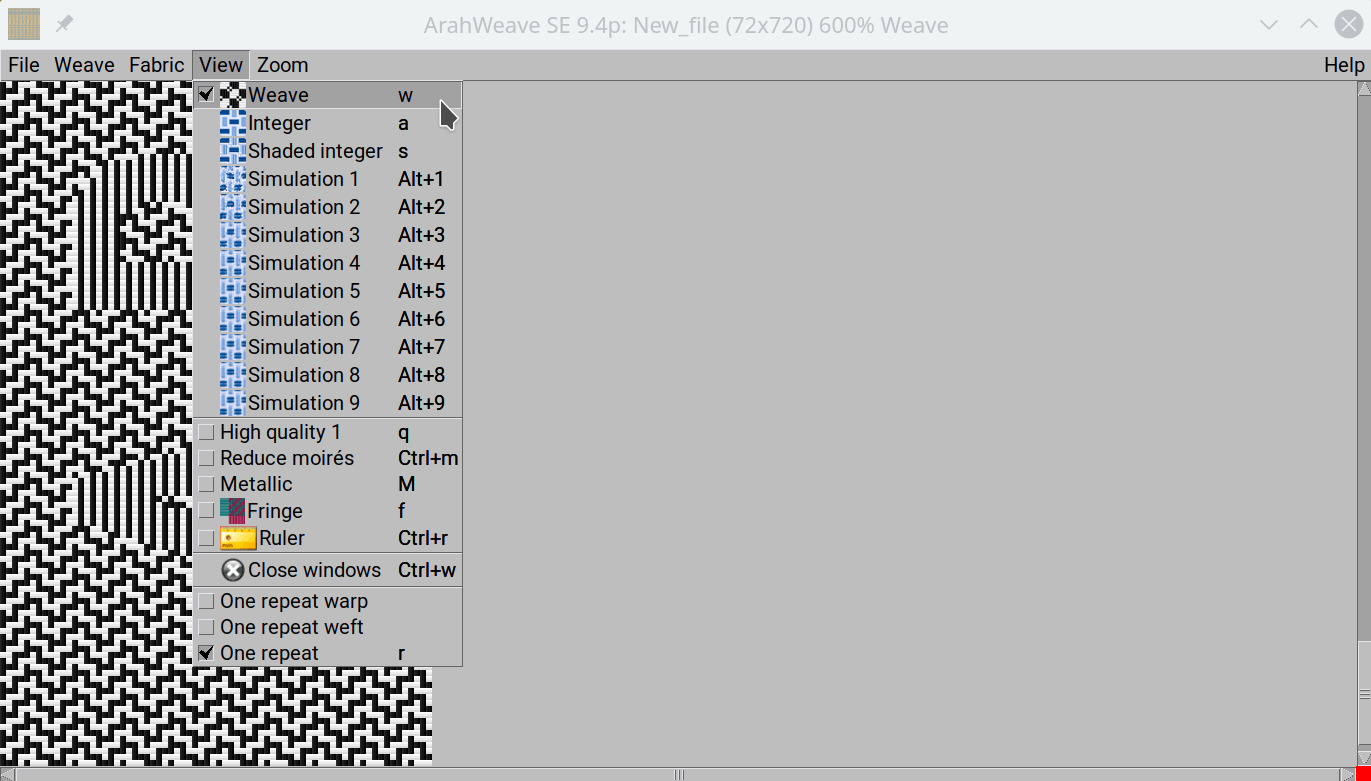
Se trovate qualche errore o volete cambiare una armatura per un colore particolare, dovete ricaricare una armatura nella Conversione Jacquard e applicare nuovamente la conversione. Se tutto sembra a posto, potete salvare un file tessuto per un uso futuro (File > Salva tessuto con come...), quindi procedete con l'ultimo passaggio: salvate un cartone per la produzione per il Jacquard. Scegliete Armatura > Salva il cartone per la produzione per aprire la finestra di dialogo Salva il cartone per la produzione. Inserite il numero di arpini (o se si seleziona la casella Conversione semplica , il programma imposterà automaticamente il numero di arpini in modo che corrisponda al numero di punti (larghezza) dell'armatura), scegliete un formato (JC5), date un nome file , sceglete la destinazione (USB) e fate clic su OK.
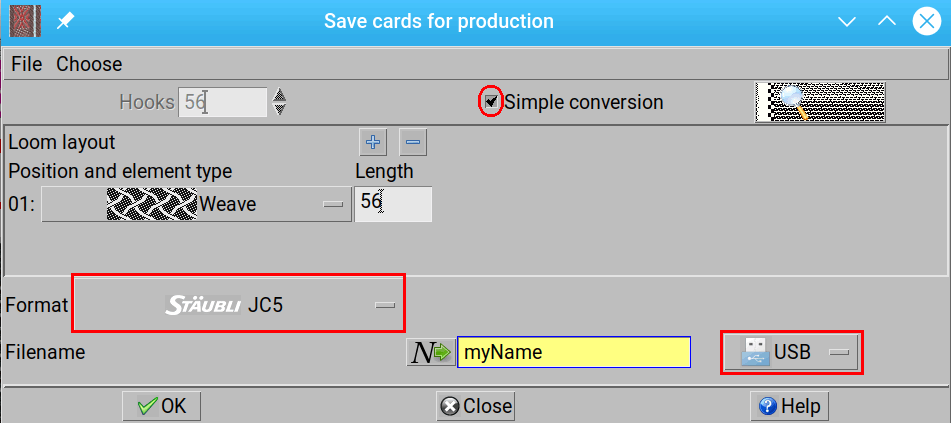
La funzione di anteprima della scheda consente di controllare il file del cartone prima di salvarlo.
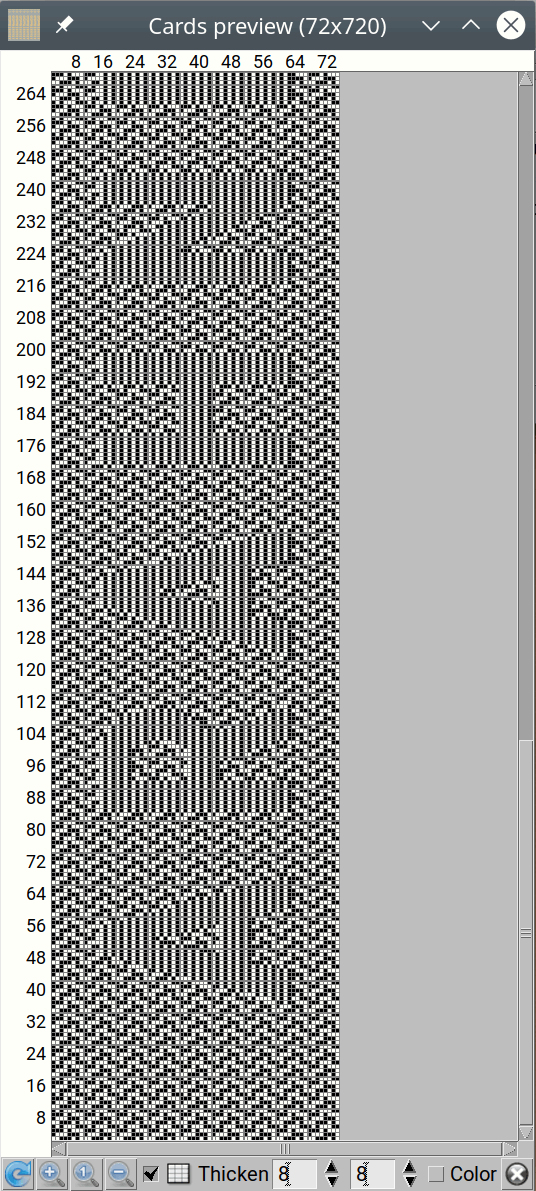
Potete anche creare una simulazione del tessuto, salvatelo come immagine e inviatelo via e-mail al vostro cliente per conferma.
Aprite Tessuto > Densità e controllo... Digitate la densità della cimossa (usiamo qui 40 Vista > Simulazione 7.
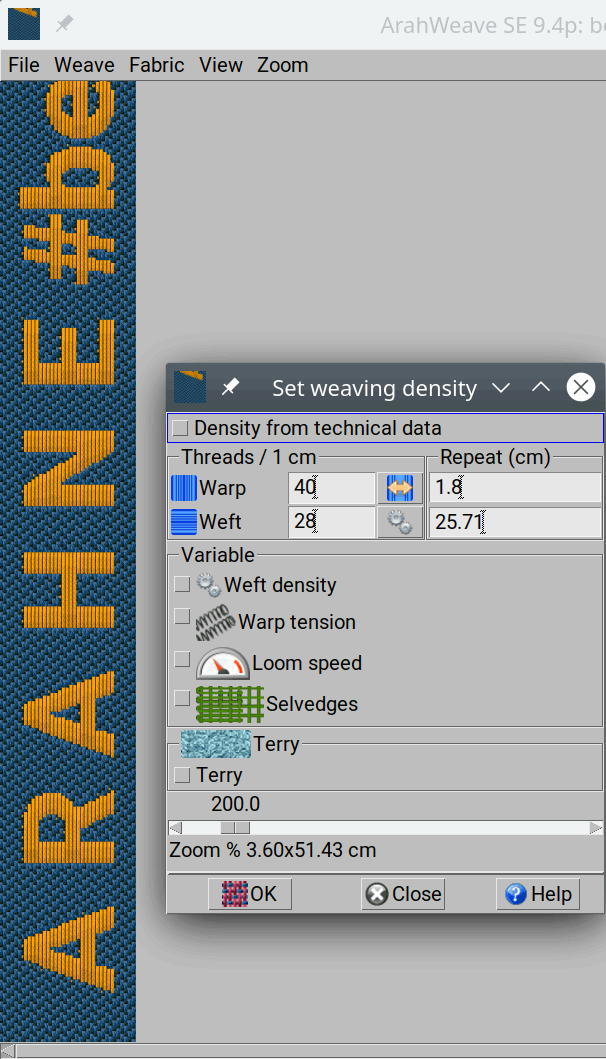
L'immagine sotto mostra alcune cimosse scritte create dal nostro cliente Zanello, Biella dall'Italia.
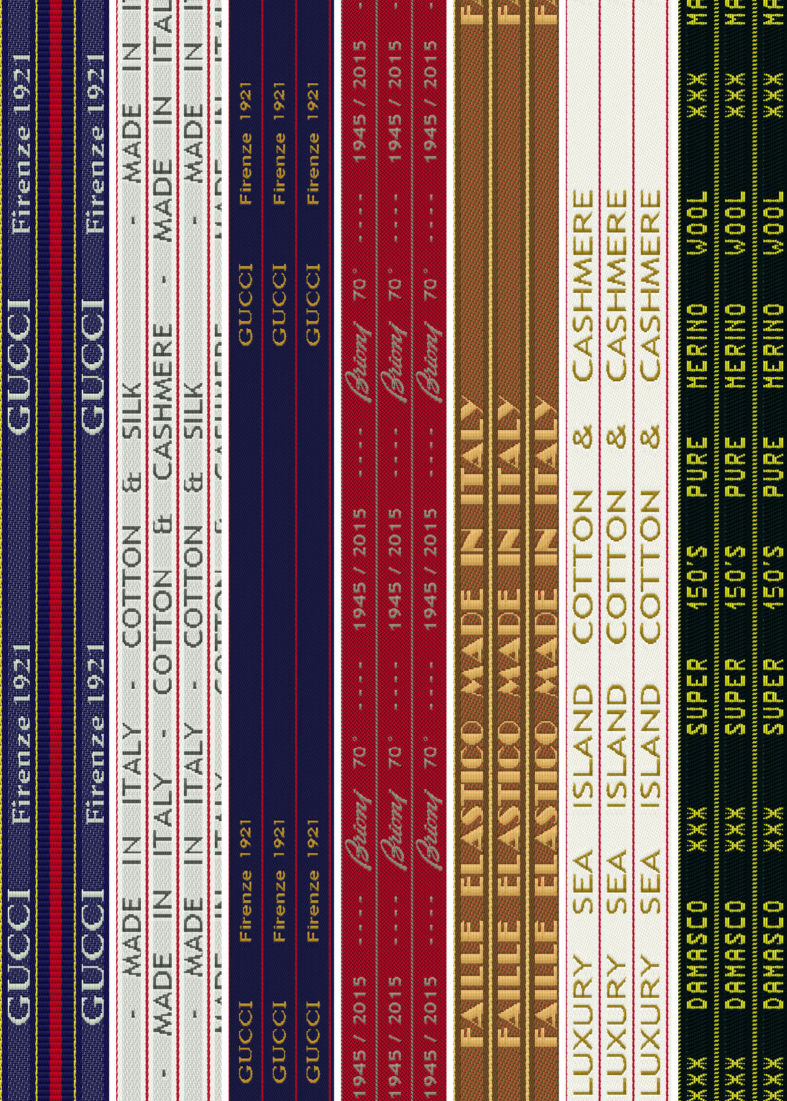
Ecco alcune simulazioni di ArahWeave, che mostrano cimosse scritte integrate con i tessuti.